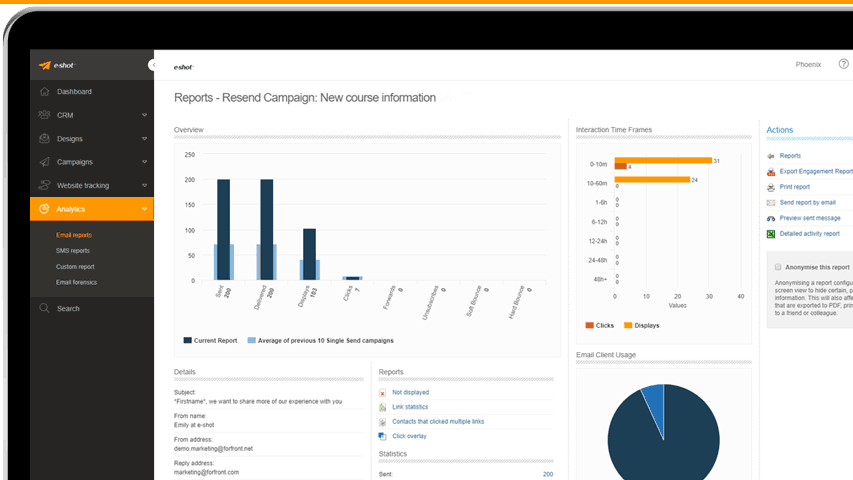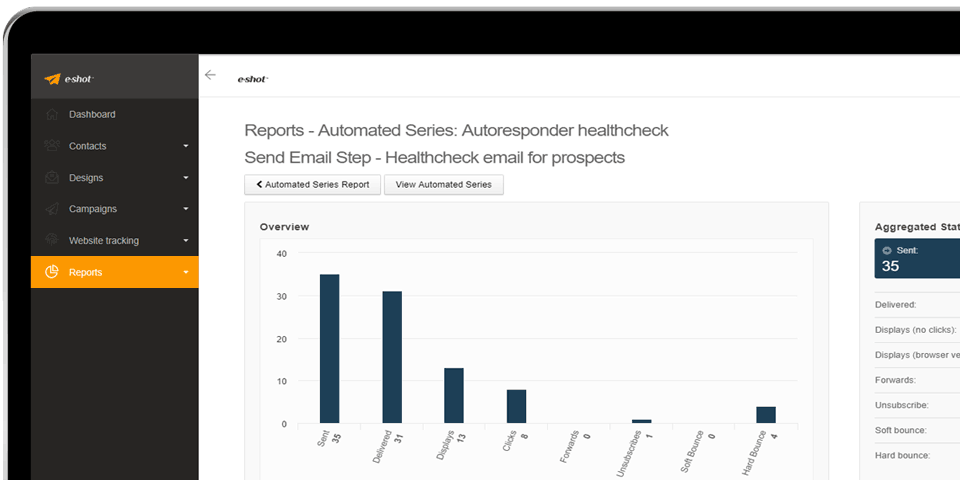Help articles
CATEGORY: Help ArticlesAnalytics
Custom Reports

There are 3 types of reports available through Custom Reports:
Standard reports are available to everyone and divided into categories e.g. contacts or campaigns. As well as being able to quickly run one of the reports, each report's criteria can be loaded, altered if required, then saved as a customised saved report for later use.
Saved reports can be created from scratch or started from an existing template and customised as required. When saving the report a name has to be provided, as well as an optional description and who can access the report; selecting either the user that created the report, all users of the subaccount, or shared across all subaccounts, denoted by the symbol next to the report name.
Advanced reports are created by our technical team, as they are more sophisticated in nature. Viewing the report's criteria will show a written explanation of what the report contains and if there are any configurable parameters they will be listed here, which will typically be a date range or easily changed variables.
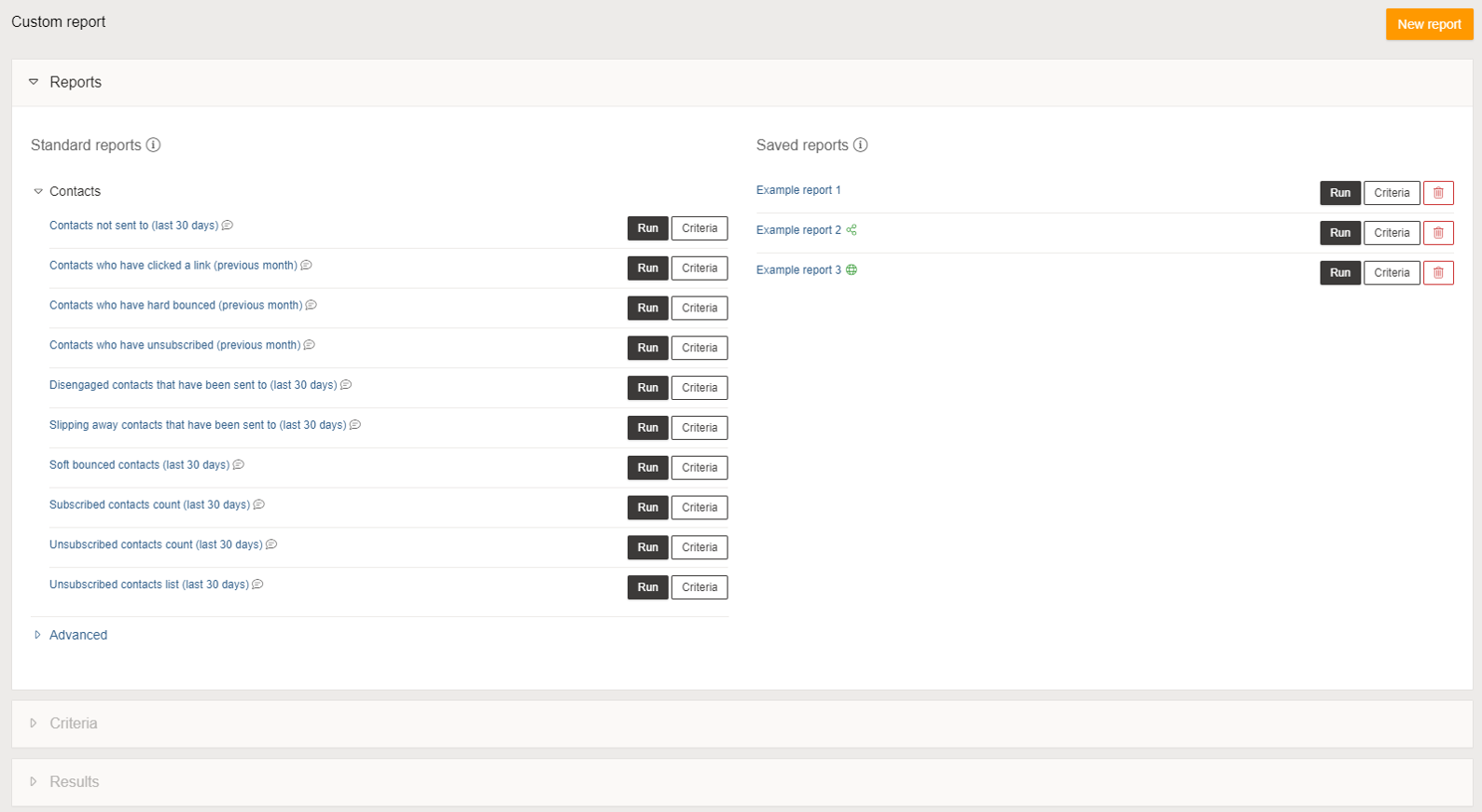
Clicking 'Run' (or the report name) against any of the reports will run the report and navigate to the Results section.
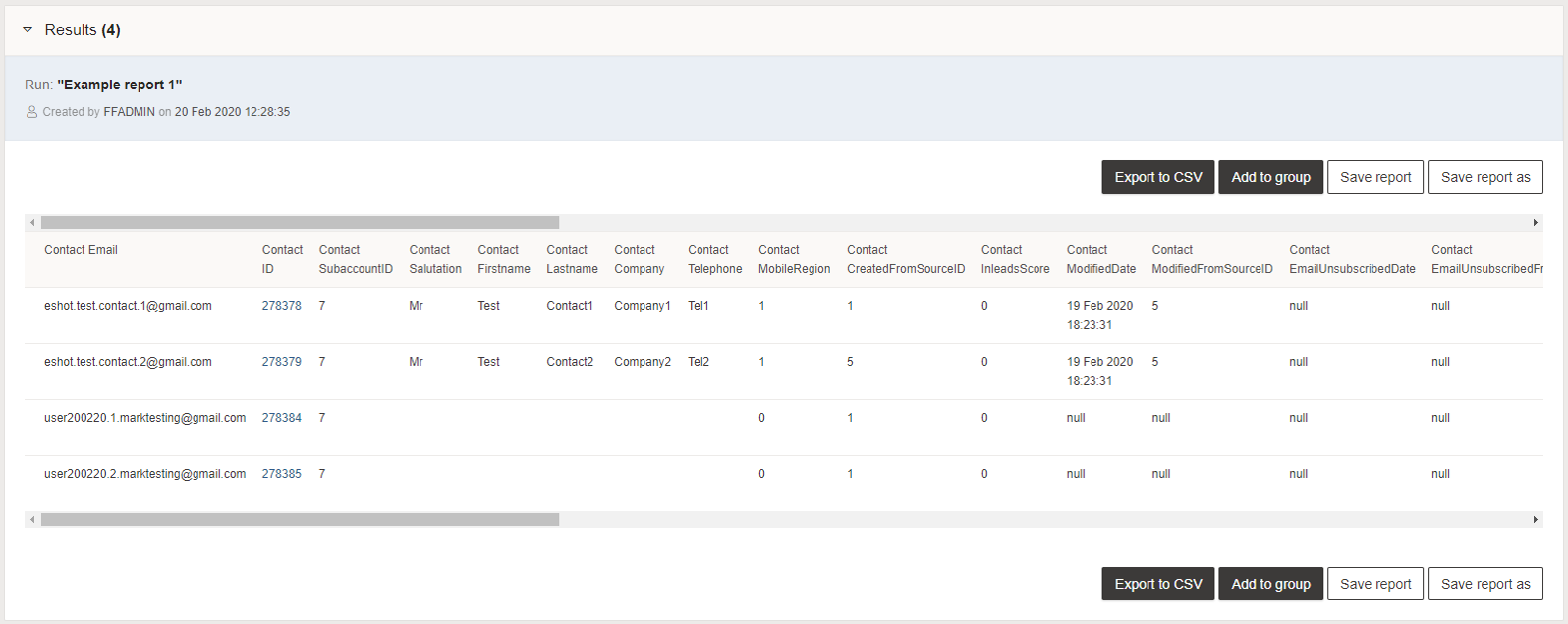
From here you can export the results to a CSV, add the contacts to an e-shot group, or save what you've run as a saved report. The add to group button will be hidden if a Contact ID is not one of the result columns.
Customising reports
You can create a custom report by clicking the 'New report' button, which will open the Criteria section. From here you will want to click 'Add conditions' to select your report criteria. The next step is to click 'Add columns' from the 'Display columns' tab, where you can select all of the output columns you would like to see.
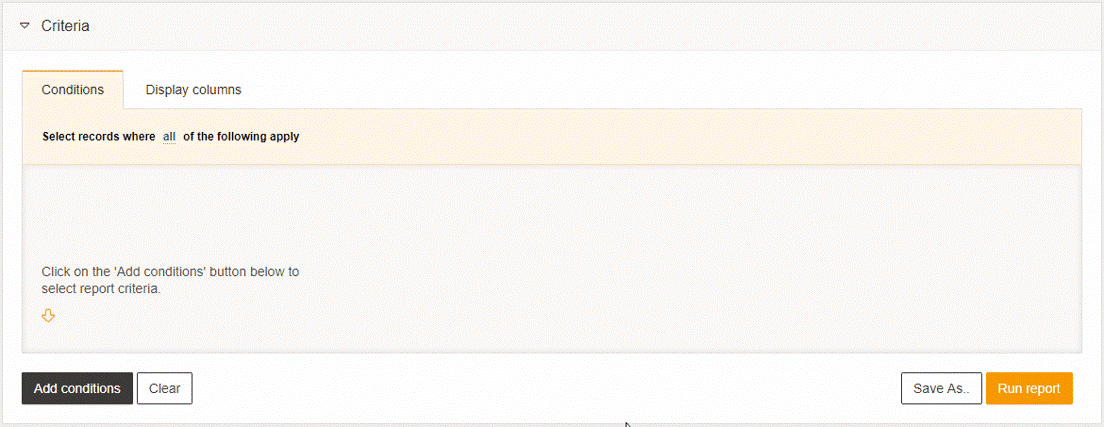
The 'Add conditions' and 'Add columns' buttons will both open the entity selection window. By default the more commonly used entities will be displayed and the full list can be displayed by clicking 'Show all'.
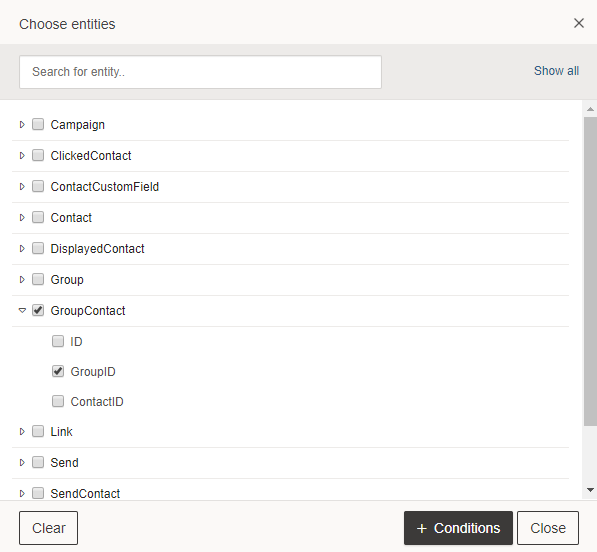
The list can be filtered by entering text into the search bar, which will hide any entity tables that don't match and highlight the entity columns that match the expected text.
The table checkbox can be ticked to select all columns within it, or each column you require can be selected to add that individual item.
Once a condition has been selected operators can be used to refine the output, either by selecting how all of the conditions apply or by selecting the operator for the individual condition.
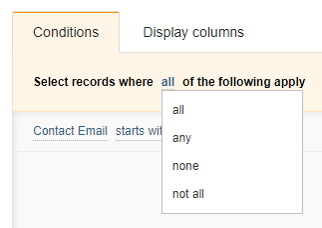
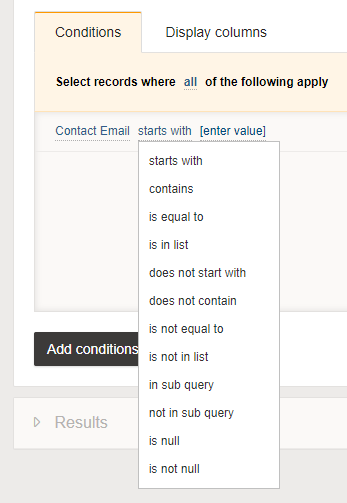
Groups of conditions can also be created by clicking on the + symbol on the tab header row, which can also have its own operator applied.
Your report results output can be also be organised in advance, items in the 'Display columns' tab can be dragged to reorder, can be switched to an aggregate column, or can be deleted using the in-line buttons.
If you would like some help or have a suggestion for a useful report let our customer success team know through the live chat.
With this powerful search feature you can produce any number of reports, for example;
Double opt in confirmation details
Compare the successes of particular data sources
Review contacts by preference/channel
Which are the best performing sign up forms
Solutions
Email marketing healthcheck
We are confident that we can help you, which is why we offer a free healthcheck to identify potential issues with your current programme and free advice on things that could be done to improve it.