Help articles
CATEGORY: Help ArticlesAnalytics
Reports
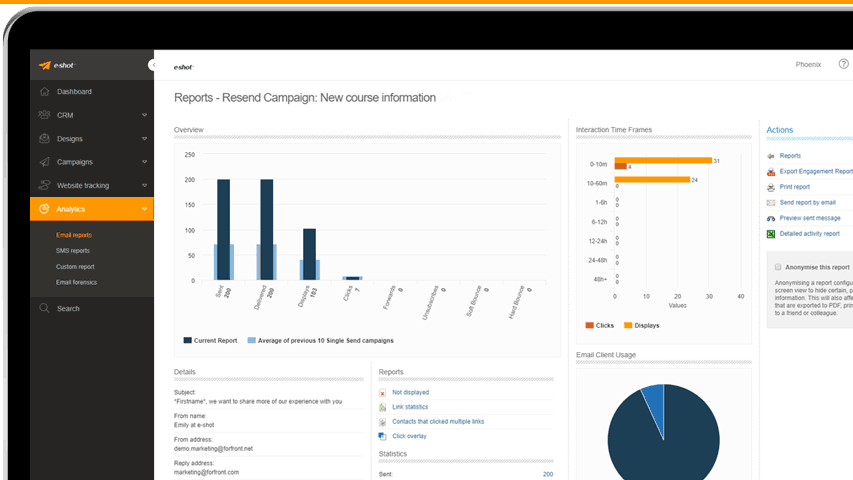
Reports Overview
-1642609005.png)
The Reports section of e-shot™ displays statistics of engagement of campaigns previously sent from e-shot™. Within a full report for a past campaign, the user has the option of viewing multiple different lists of contacts that fall into certain engagement states, and popularity ranking of links and timeframes. Reports also offers the ability of creating custom reports using performance filters, to give detailed, specific contact data based on single campaigns, or certain interactions over date periods.
After sending an e-shot™ campaign, Forfront provides a full report of the results. To access this function, log in to e-shot™, click on the Reports button dropdown at the top of the page and select either Email Reports or SMS Reports. Clicking on the Reports button directly will navigate to the last selected option or the most recently sent campaign type. Dispatched campaigns will be listed in chronological order, locate the campaign in question and click on View full report. SMS campaigns have their own reporting sections, while each of the email campaign types have the following sections displayed in their respective reports:
View Full report
Opening the Email Reports page, using the Reports dropdown option, and clicking View full report will show various statistical and analytical information regarding the chosen campaign.
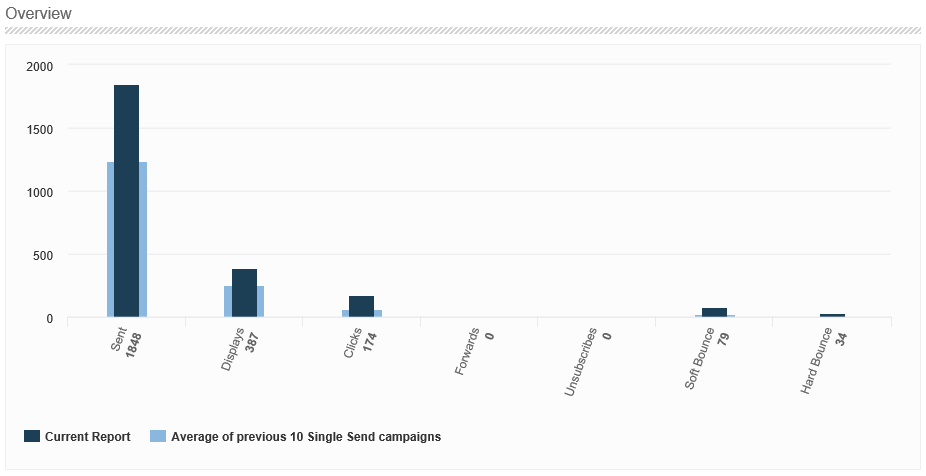
The Overview is a quick, at a glance, summary of the activity for that campaign, detailing how many emails were sent, displayed, clicked, forwarded, unsubscribed or bounced. An average of the previous 10 campaigns of that type are shown for comparative purposes. Clicking on the Current Report bar for each column will bring up a list of contacts that fulfil that criteria.
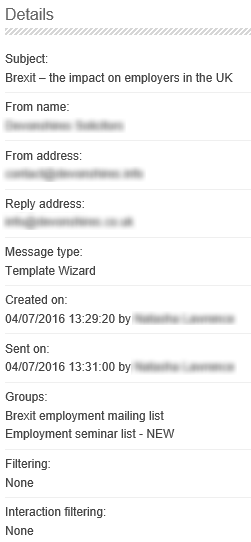
The Details section provides a breakdown of the campaign details entered during its creation.
From here you can see an overview of what was sent, who sent it and to which groups.
The Miscellaneous section provides further information about the first users to display and click links within your campaign.
Clicking the email links navigates to the transaction history page for that user.
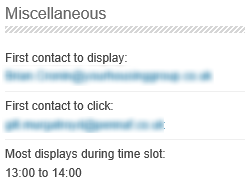
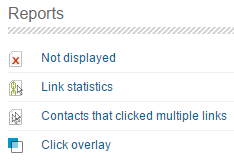
Not displayed shows a list of recipients who have not displayed the email. This does not necessarily mean they haven’t read it, just that they haven’t opened the email fully and downloaded any images.
Link statistics shows information on each link within the campaign email.
Contacts that clicked multiple links shows the contact information for each person.
Click overlay shows statistics and a popularity rating for each link.
The Statistics section provides a variety of statistical information about the campaign.
A numerical breakdown of the graphical Overview information is displayed for easy analysis.
Clicking each of the numbers navigates to a breakdown list of the relevant contacts.
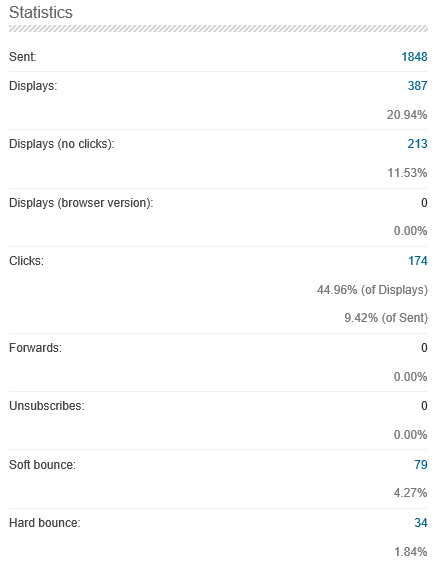
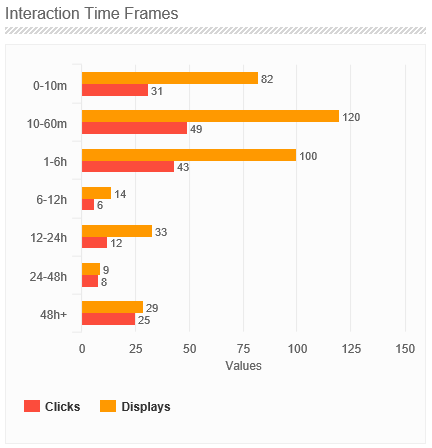
Interaction Time Frames displays how quickly your clients have displayed and clicked emails from the campaign, providing insight into the responsiveness of your contacts.
Clicking each of the bars navigates to a breakdown of the relevant users.
Clicking on Clicks or Displays at the bottom will show or hide that category from the chart.
The Email Client Usage pie chart shows a breakdown of the email client programs your contacts are using to display the campaign email.
Clicking on the pie chart will navigate to a breakdown of the relevant contacts.
Clicking a category from the list at the bottom will show or hide it from the pie chart.
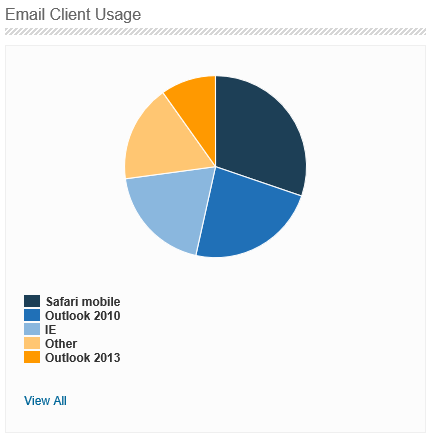
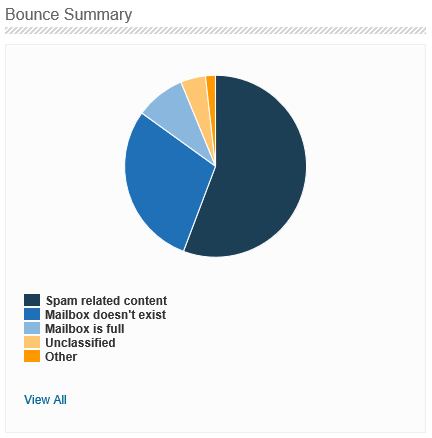
The Bounce Summary pie chart shows a graphical display of the hard and soft bounces for a campaign, listing a breakdown of the reasons.
Clicking on the pie chart will navigate to a breakdown of the relevant contacts.
Clicking a category from the list at the bottom will show or hide it from the pie chart.
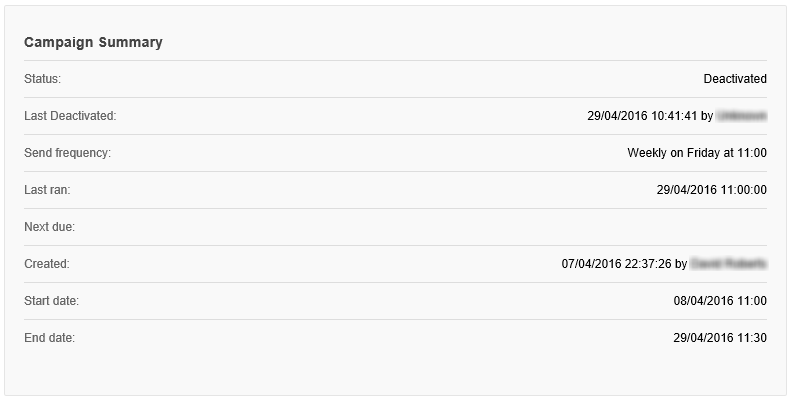
The Campaign Summary displays the campaign’s current status, along with information regarding the campaign’s creation.
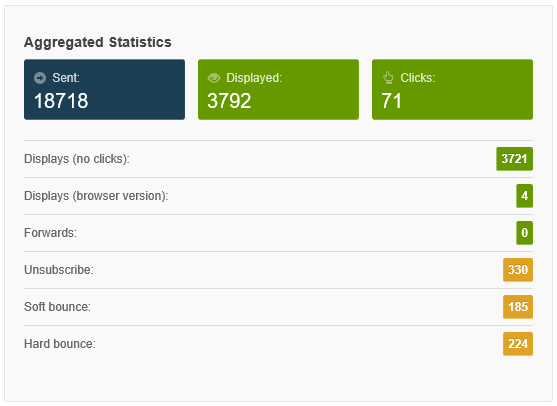
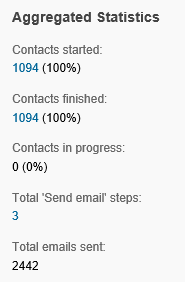
Aggregated Statistics provides a summary of information about the campaign, shown in one of two formats depending on campaign type. For a Recurrent or Date Driven campaign a brief numerical display shows information relating to the delivery and interaction with your campaign. For an Automated Series campaign a brief summary is shown, providing confirmation that the process has been completed. The contact numbers are clickable, providing a breakdown if required.
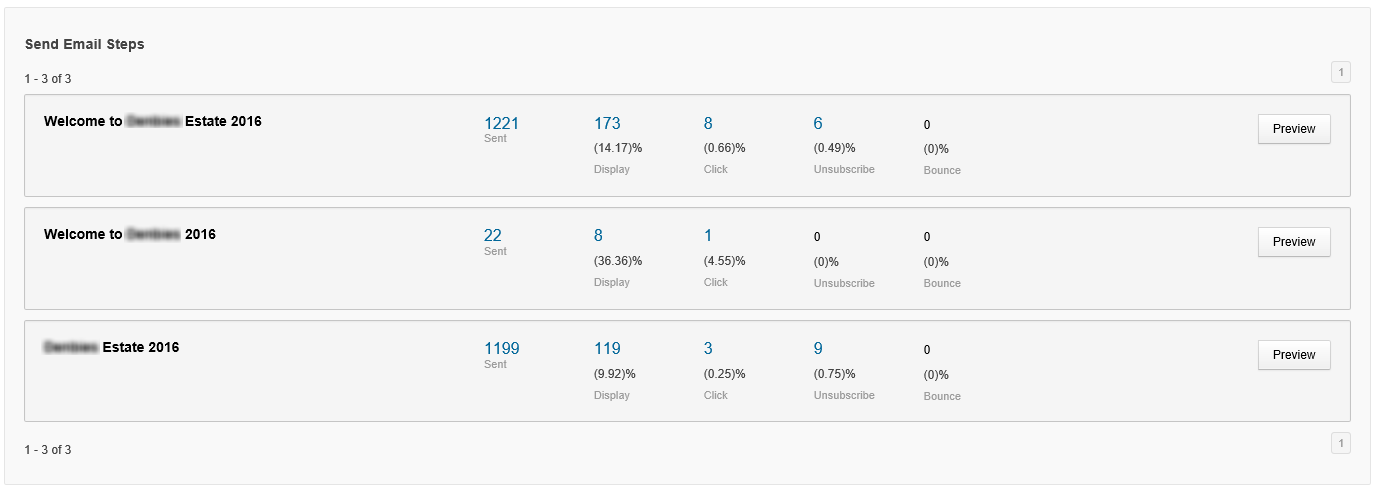
The Send Email Steps box provides statistical information on each of the Send Email steps within an Automated Series campaign.
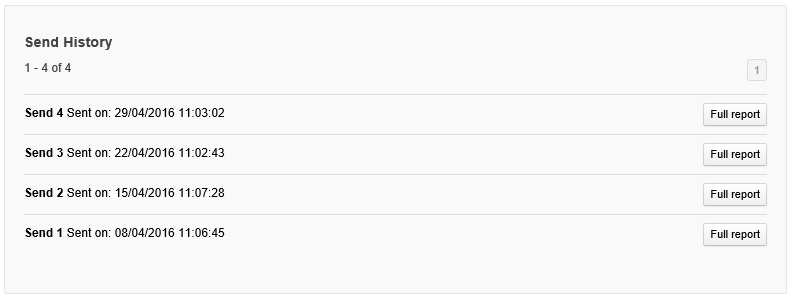
The Send History screen shows a summary of each time a Recurrent campaign has been sent, with the date and time shown, along with a link to view the full report for each.
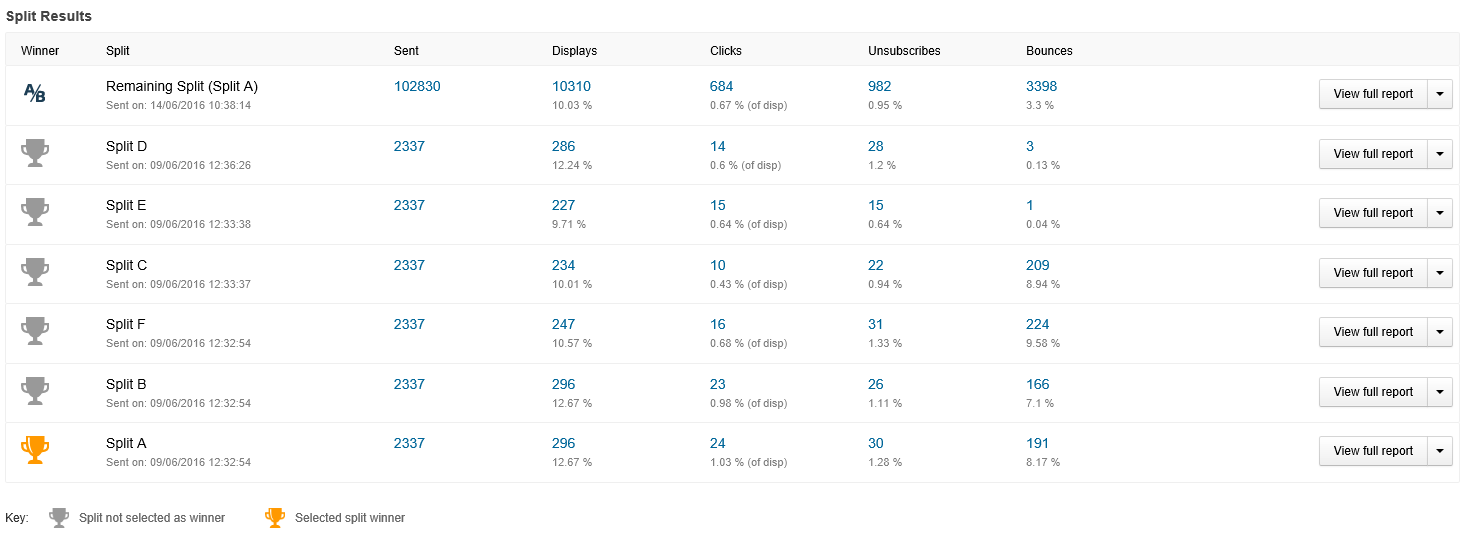
The Split Results section is an important part of the Split Test campaign process. During a Split Test campaign, a fraction of the campaign emails are sent to individual splits. The results are collated and displayed in this section, the user can then decide which of the groups have had the best response, choose a winner and have the Remaining Split sent to that group of contacts. Once complete each of the splits have their own individual full report.
SMS Reports
-1642609140.png)
Opening the SMS Reports page, using the Reports dropdown option, and clicking View full report will show various statistical and analytical information regarding the chosen SMS campaign. SMS reports share similar information with their email counterpart, but in a slightly different format. The Overview is the first section of the report, displaying a graphical representation of the overall status of the campaign.
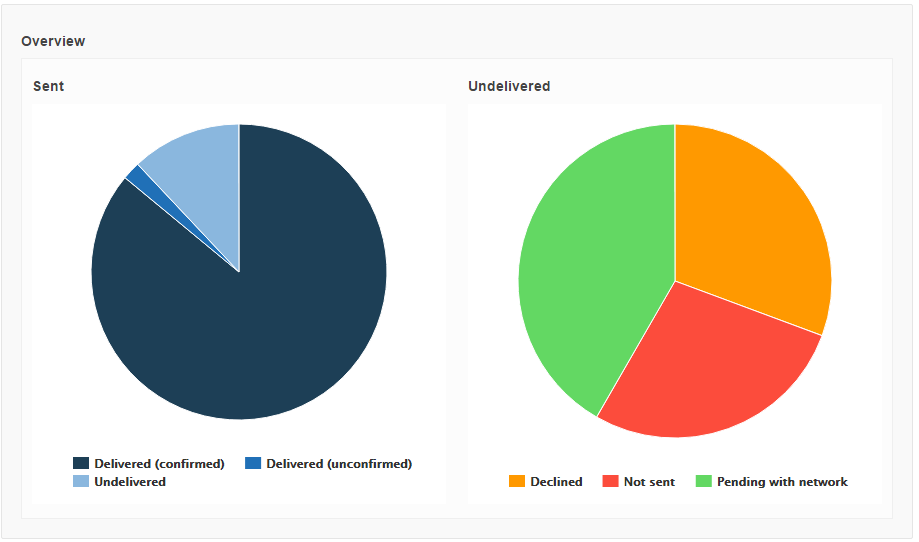
Beneath that is a breakdown of the two pie charts.
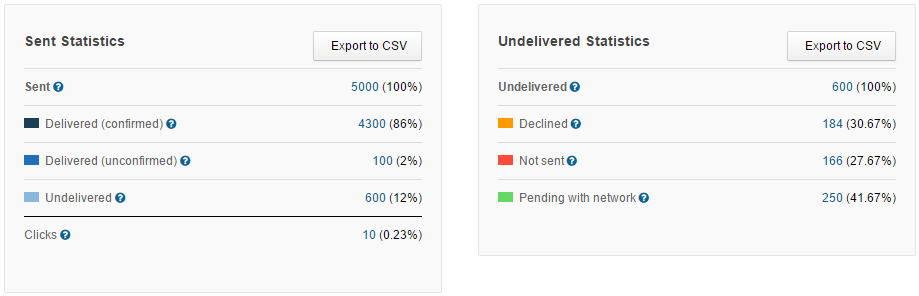
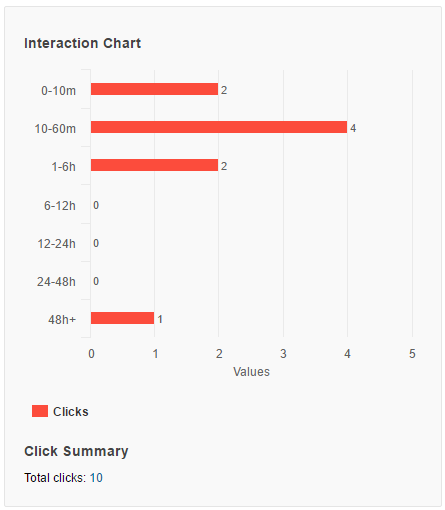
The Interaction Chart displays how quickly your clients have clicked links from the SMS campaign, providing insight into the responsiveness of your contacts.
Clicking each of the bars navigates to a breakdown of the relevant users.
Alternatively, clicking the total clicks link will display the details for all of the contacts that have clicked a link.
The Client Usage Chart shows a breakdown of the programs your contacts have used to open the SMS links.
Clicking on the pie chart will navigate to a breakdown of the relevant contacts.
Clicking a category from the list at the bottom will show or hide it from the pie chart.
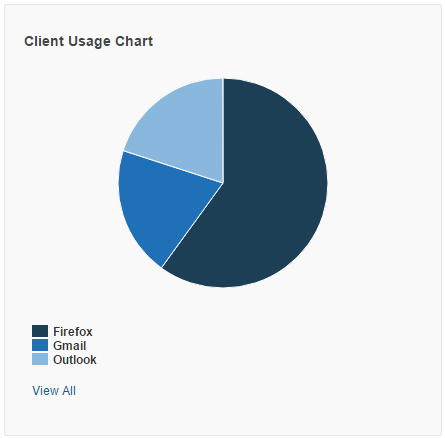
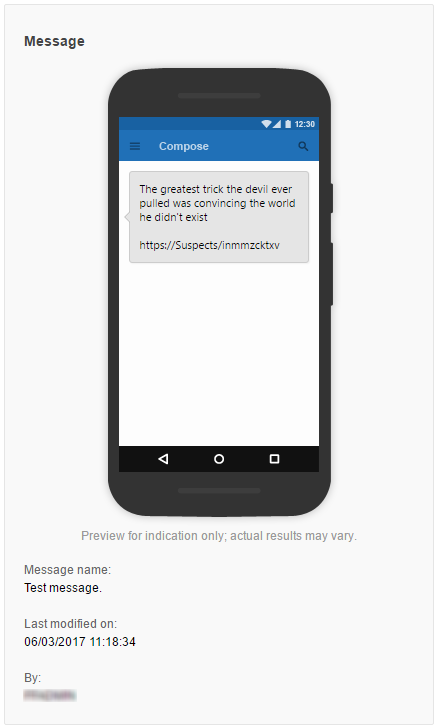
The Message section displays a preview of the campaign message text, shown as it would on a mobile device.
If link shortening is enabled, the preview will show how the link will display on customer’s devices, rather than the actual URL.
A brief summary of the message properties is displayed below the preview.
The Details section displays a summary of the Identity the message will come from, which group(s) it’s going to as well as any suppressed groups.
In addition, the campaign creation and sent on timestamps are shown, as well as the SMS Credits used.
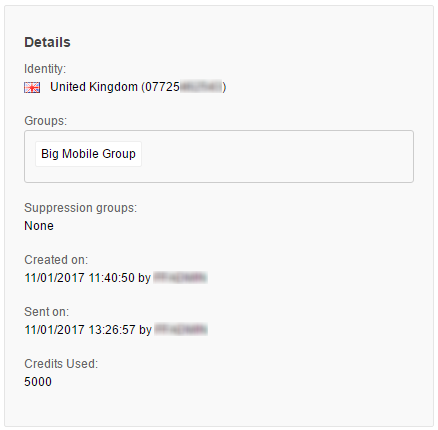
Additional functions
In addition to viewing the full report, there are a number of functions available from the Reports page. To access these, locate the campaign in question and click the View full report dropdown to display the following options:
Preview will show a preview of the chosen message and how it would look when delivered.
Resend will start a new campaign creation wizard using the information from that campaign.
Archive will move a campaign into the Archived list, accessible from the button at the top.
Export to CSV will download a CSV file containing the report information for each contact.
Delete will permanently delete the campaign from the list.
Anonymise this report
This is a feature accessed from within the full report, clicking the checkbox will cause the onscreen display to remove visible contact information, providing confidentiality when required.
Permissions
Permissions for the Reports section are accessible by an account administrator from the Settings page. The four main permission areas are as follows:
Manage Contacts
Manage Messages
Manage Campaigns
Access Reporting
The Access Reporting permission is the pertinent option here and a read only version is also available if required. After ticking the relevant checkbox all of the ticked items listed will be available to the user.

The Manage Contacts permission would also be a good choice for reporting functions as it allows the user to click one of the contact count links and view the underlying contact details behind it. A read only version of this permission is available if limited access is more suitable.
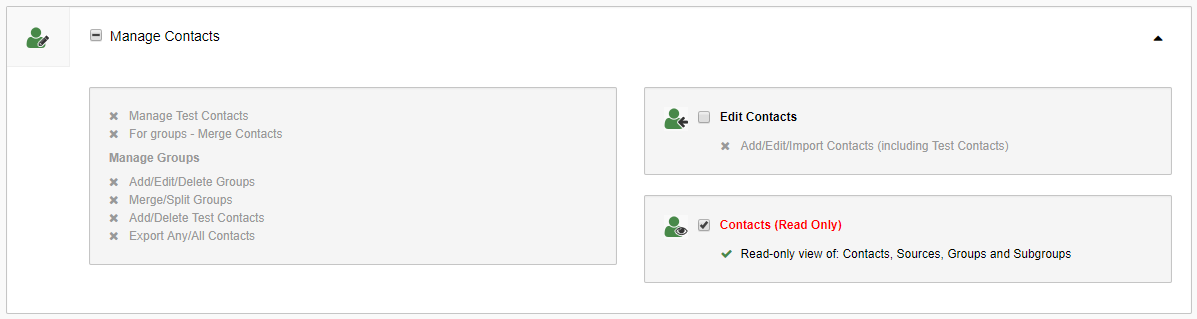
Solutions
Email marketing healthcheck
We are confident that we can help you, which is why we offer a free healthcheck to identify potential issues with your current programme and free advice on things that could be done to improve it.