Help articles
CATEGORY: New Campaigns (beta)
Advanced Tab: Social Share
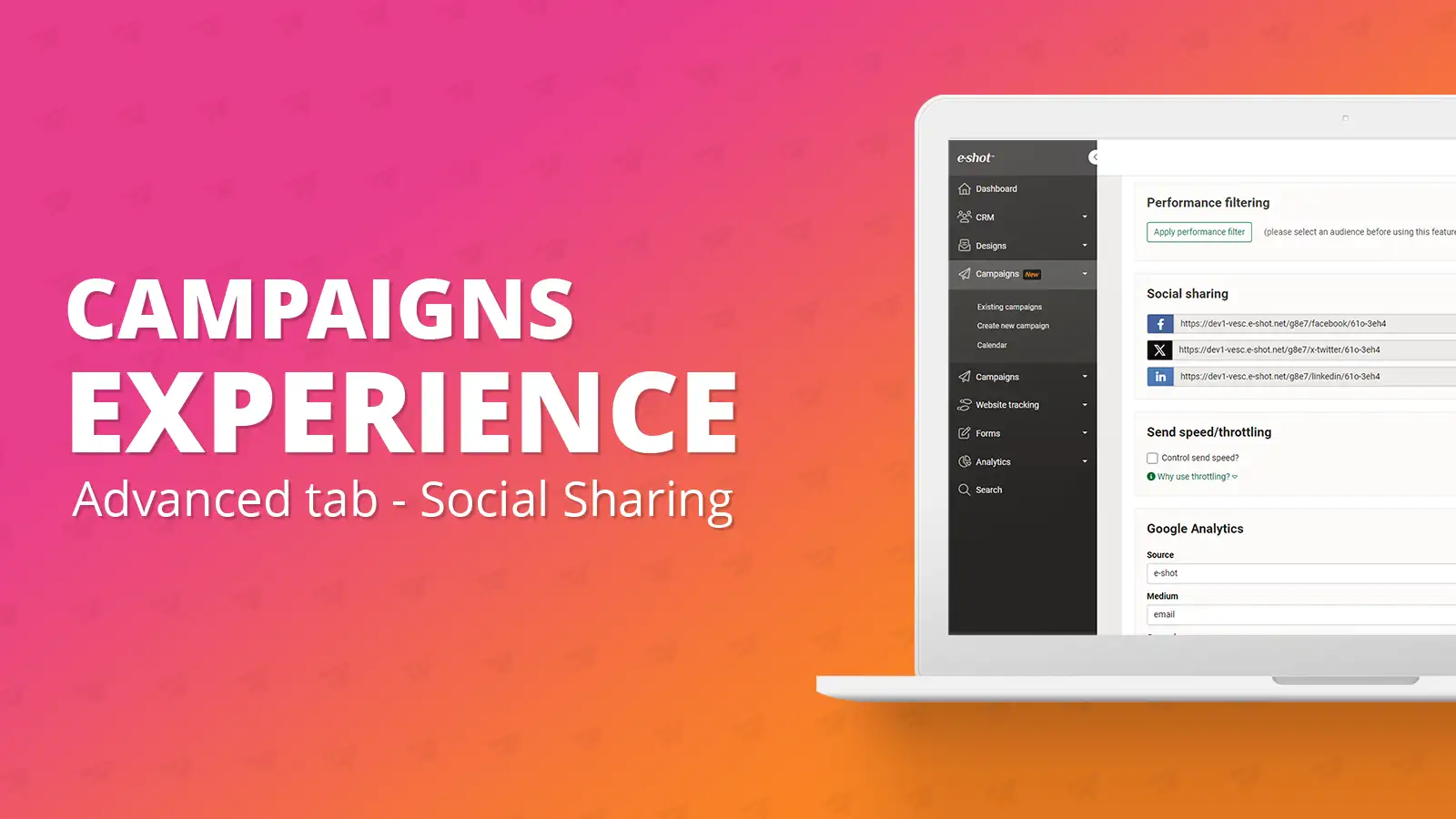
The social share tool in the new campaigns experience is a way for you to share your campaign across various social media platforms. These platforms currently include Twitter (X), Facebook, and LinkedIn.
To find your social share links you first need to set up a new single send campaign. For details on this process, you can find the dedicated help article here.
Once you have created your campaign to access the social share links you just need to attach a design to the campaign. The design you attach will then be put into a link for each of the social platforms.
To assign a design to your campaign, click the ‘Select design’ button to bring up all the designs in your account as you can see below.
To select a design, you can double click a design or click once to select the design, which will highlight the design in green. You can now click the ‘Assign selected design’ in the bottom right corner to assign the design to the campaign. For the full details on designs, please refer to our dedicated help article here.
Once you have assigned a design, you will be returned to the campaigns page, where you will now see you design attached under the designs section as shown below.
Now your design is attached you can either continue setting up your campaign such as setting the audience, or you can access your social share links straight away.
For the purpose of this help document, we will access our social share links straight away. To do so, head to the advanced tab at the top of the campaigns page. Once you have navigated to this tab, you will see the sender identity at the top.
Our social share links for this campaign/design will be a little further down this page, in between performance filtering and send speed.
In the above image you can see there are three different links for each of the social platforms with a button to copy each of them to your clipboard. Upon clicking the button, you will get a success notification in the bottom right letting you know the link has been copied to your clipboard.
Once you have copied the link, you can head over to the social platform and create new post as usual. You can then paste the link in and type and other text you may want on the post. Our example can be seen below.
You can attach an image to posts as normal to help make the post more attractive to your followers. Once the post has been posted, users are able to click the link. Upon doing so, it will open a preview of the design you previously attached to the campaign, meaning anyone not just email subscribers can access your email.
This link will act the exact same as if it was an email in the inbox, for example all links will work the same way.
*Please note, e-shot will not pick up any analytics on users clicking the social share links.
Solutions
Email marketing healthcheck
We are confident that we can help you, which is why we offer a free healthcheck to identify potential issues with your current programme and free advice on things that could be done to improve it.