Help articles
CATEGORY: New Campaigns (beta)
Campaign setup tab: Designs
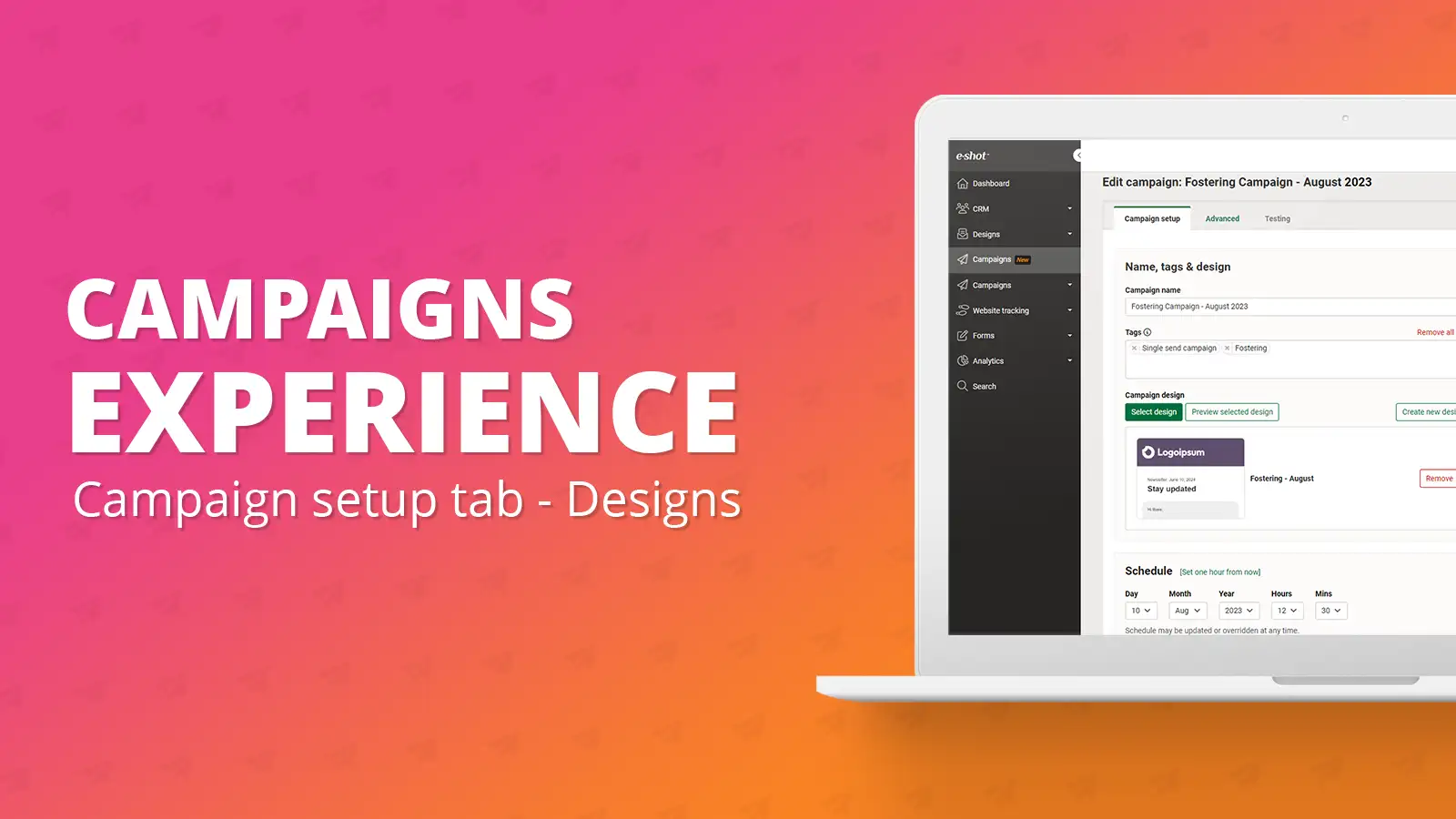
Designs are essential for your campaign. To send any campaign within e-shot a design must be assigned to the campaign.
Selecting a design
To add a design to your campaign, simply click the ‘Select design’ button. This will bring up the below page.
From this page you will see all the newest designs in your subaccount. To select a design, you can double click a design or click once to select the design, which will highlight the design in green. You can now click the ‘Assign selected design’ in the bottom right corner to assign the design to the campaign.
There is also an option to include the subject line and preview text that may have been attached to this design previously. This box is automatically ticked; however, you can untick it. This will leave your subject line and preview text blank for the meantime. Full details on setting your subject line and preview text can be found in our dedicated article.
Once you have assigned a design, you will be taken back to the campaign’s setup page where you will now be able to see the design you chose.
Previewing a design
Ensuring your design is correct before sending is essential, previewing the design along with testing allows you to see how the campaign will look to your chosen audience upon sending.
We have now made it even easier to preview your designs. Once a design has been assigned to a campaign, you can simply click the ‘Preview selected design’ button, which will open a new tab and take you straight to the preview of the design.
When you are choosing a design for your campaign, there is also an option to preview before assigning the design. This is useful for if you have designs that look similar in the thumbnail. Every design, when you are selecting a design, will have a preview button on the right-hand side. Clicking this button will again open a new tab with the preview page for that design.
Removing a design
Once a design has been assigned to a campaign, it can be removed at any time. To do so just click on the red button labelled ‘Remove 'and the design will automatically be removed. You can then select an alternative design when you are ready.
Creating a new design
With the campaigns update we have also added the option to create a new design from within your campaign. This is helpful for if you are someone who likes to setup your campaign first and assign a design and audience at a later stage.
Click on the ‘Create new design’ button, which will bring up the below pop up.
From here you can either cancel and return to the campaign setup or click the continue button. Clicking the continue button will take you to the below page where you can begin creating your campaign.
*Please note: We have made changes to the campaign setup. You can now create your entire campaign even when a design is not attached. Making it easier to plan campaigns in advance or get your campaign fully ready whilst you are waiting for approval on your design.
Solutions
Email marketing healthcheck
We are confident that we can help you, which is why we offer a free healthcheck to identify potential issues with your current programme and free advice on things that could be done to improve it.