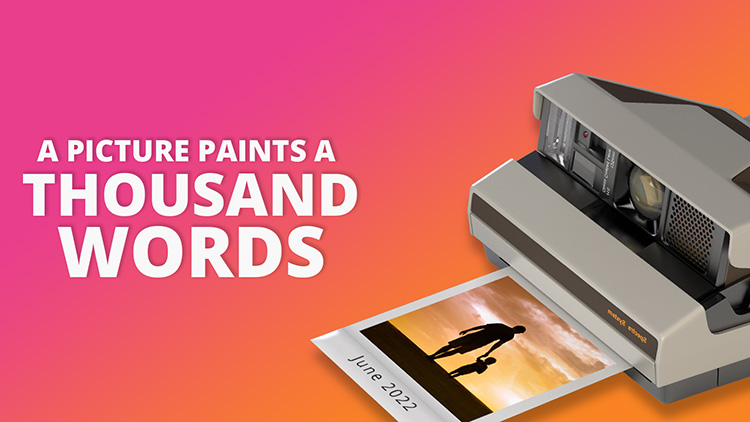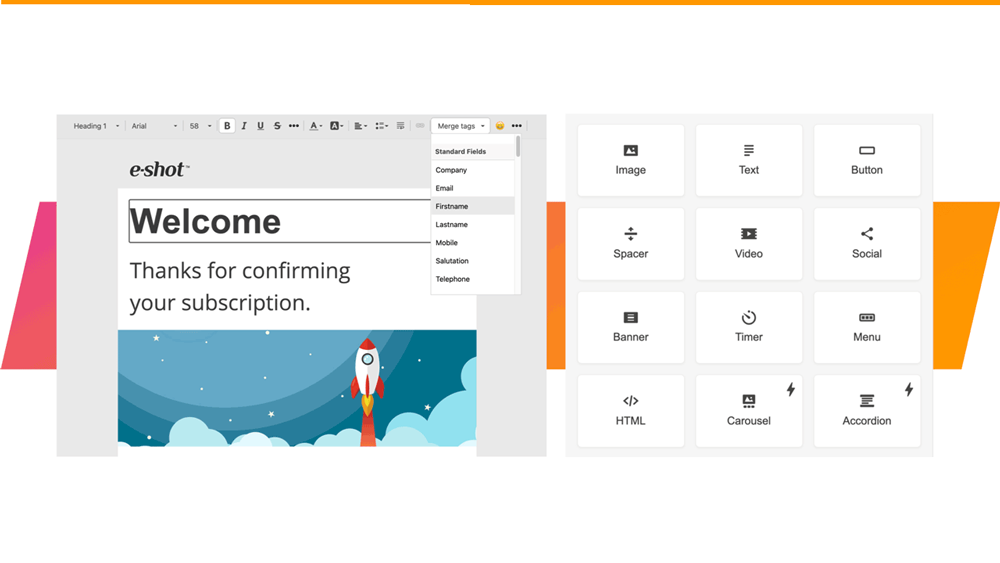Help articles
CATEGORY: Help ArticlesDesigns
Smart Editor: Image Management

Image block allows you to add images in PNG, JPG, or GIF formats.
Images can be uploaded to different galleries depending on how they are needed:
Images uploaded to the email level can only be used on this email design. Great for one off campaigns.
Images uploaded to the Sub-account level can be used in any design in this sub-account.*
Images uploaded to the Account level can be used in any designs throughout your account and across every sub-account.*
Stock images are royalty free images that we have provided because we are nice like that.
* If you’re on a single e-shot account, these two options will work in effectively the same way.
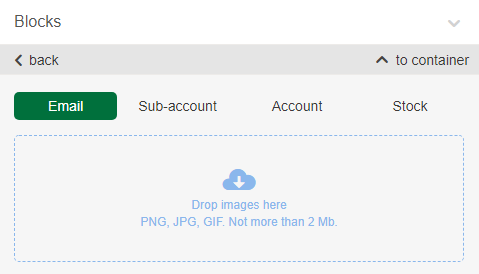
There are three ways of adding an image to your design:
1. Dropping/uploading image
Here, you can just drag and drop the image you are about to use for your campaign or upload it from your computer by clicking the "arrow " and selecting the image from your computer.
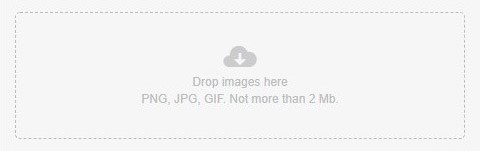
2. Pasting external URL
If you do not have the image saved to your computer, can insert a link to this image on the web.
In the “External link” field, paste the link to your image.
If you are going to use this image just once, in the drop-down menu, choose the “Leave as external link” option (as shown in the example above) and click the tick.
If you are going to use this image for other email campaigns, then click the “Sub-account” or “Account” tab featured above, then insert the link and choose the “Download to the gallery” option, and click the download cloud icon.
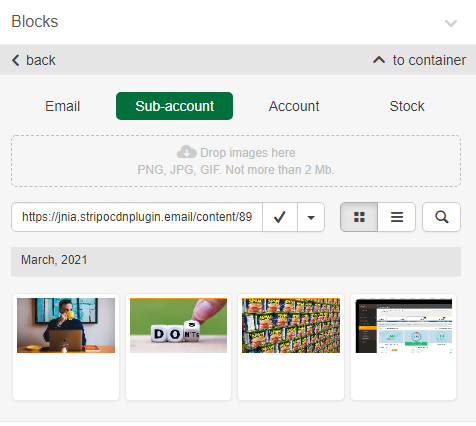
3. Using images already stored in one of the galleries
When you upload images or download them to the gallery as shown in the example above, your images are stored in your personal gallery. You just need to switch to the Email tab.
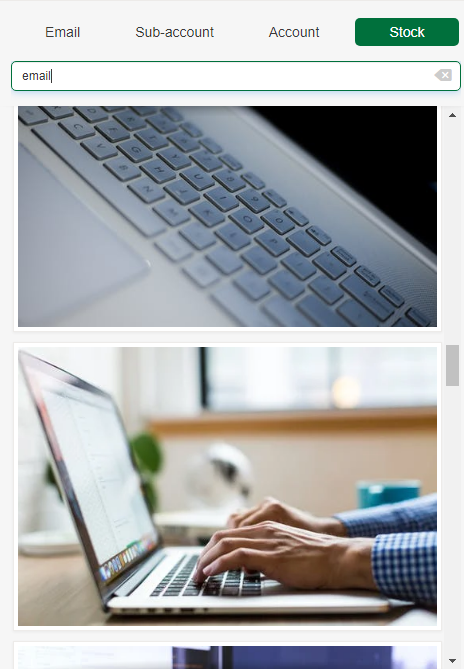
Images here are sorted by the dates, the most recent → the oldest ones.
If the list of images is too long, you may search by its name.
Images can be held in a personal album, shared with all users of the subaccount or across multiple subaccounts, as account level. There is also the opportunity to search a library of stock images, as shown above. Simply input your keyword/search-term and scroll through the options.
To use one in the design that you are working on, you simply need to click on the selected image and it will automatically appear in your email.
Responsive images
You can also set your images to respond to the display, adjusting to the width of the screen of the mobile device. Adaptivity only works on devices that support it.
It is best to preview your image presentation as responsiveness is not always the best approach, for example small images and icons can become bloated - so always thoroughly check your previews - both desktop and mobile.
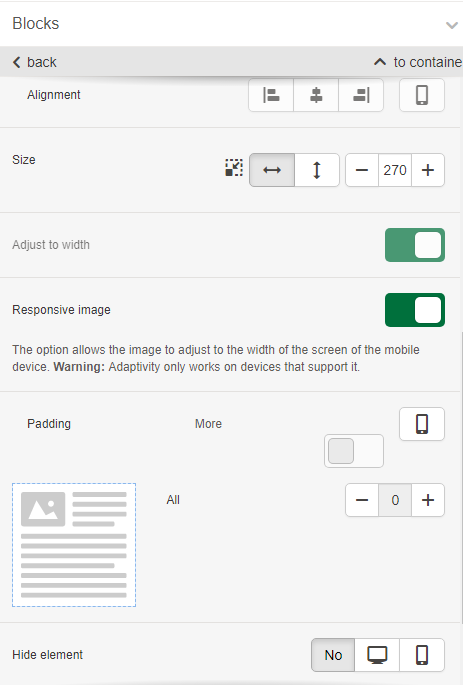
You can manually adjust the size in this panel as well as adjusting the layout position of the image - even allowing the position to be different on desktop vs mobile i.e. left align on desktop and centre align on mobile.
Finally you also have the choice to be able to hide the image from either desktop or mobile display.
For more help on choosing the right image to support your campaign message take a look at the Effective use of imagery in email article.
Solutions
Email marketing healthcheck
We are confident that we can help you, which is why we offer a free healthcheck to identify potential issues with your current programme and free advice on things that could be done to improve it.