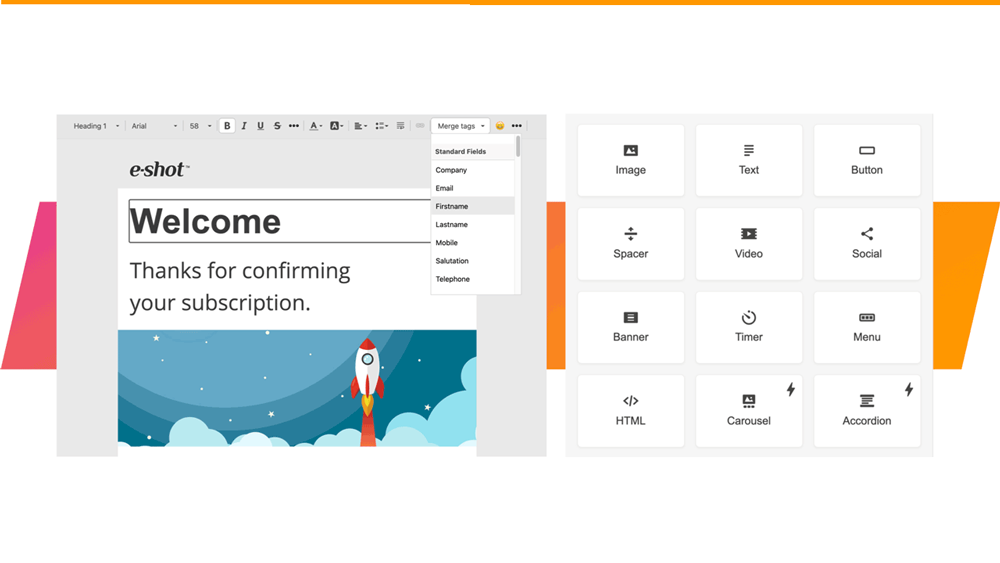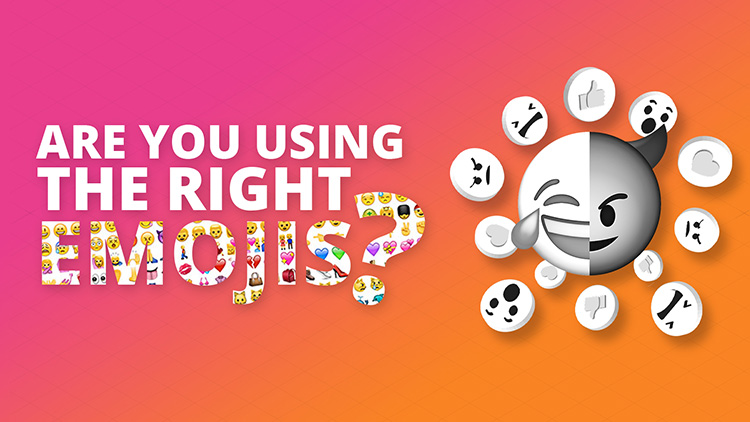Help articles
CATEGORY: Help ArticlesDesigns
Smart Editor: Creating a new design
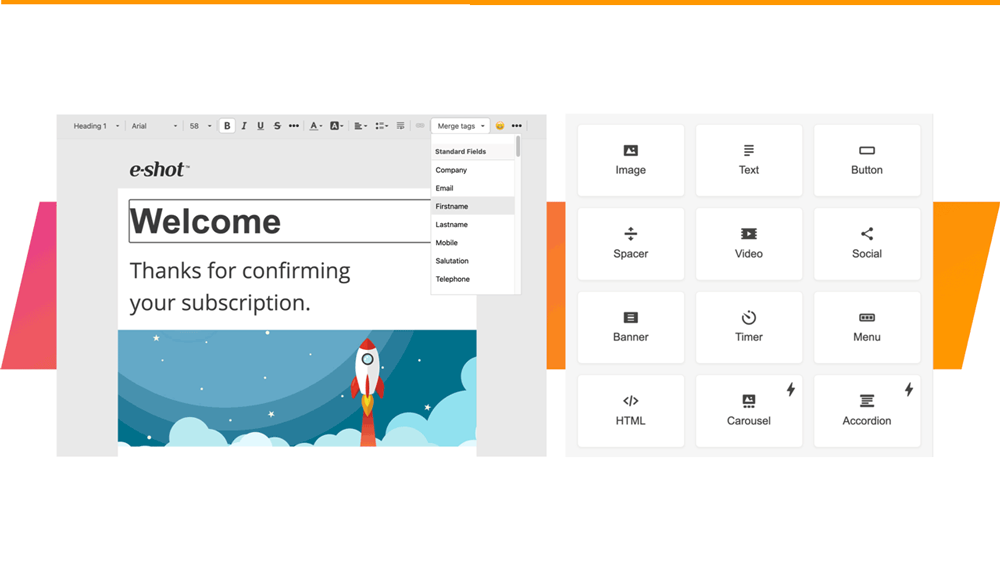
Before you can start designing an email using the Smart Editor you must name the design, set the sender details and write the subject line.
First select the Smart Editor design method.
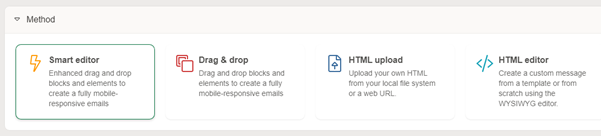
You will then be prompted to name your design, which is the name that will display when it appears in the existing designs list.
You also have the ability to assign tags for easier searching/organisation of your designs. You can select a tag from your existing tags (that appear in the drop down as soon as you start typing) or to add a new tag, which will be subsequently added to your list.
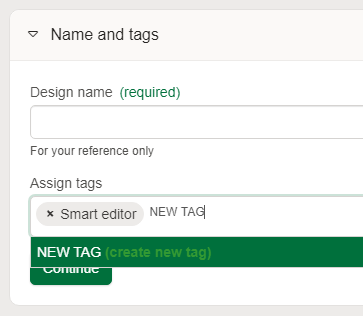
Once you have named your design (mandatory) and assigned any tags (optional) you click continue to move to the sender details.
The sender will automatically select the default sender identity in your account, but you have the option here to change it. All the available identities will show in the drop down of the identity field, so you can select the most appropriate.
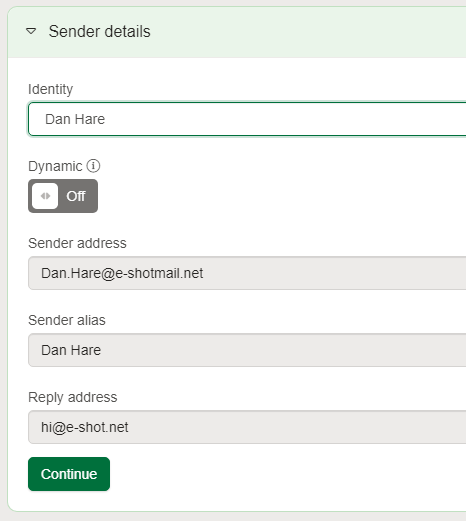
Here you can also opt to use a dynamic sender so the sender alias and reply address are mapped to a field in your dataset. So, for example, you could set the same email to go to all your key accounts, but have each key account receive that message from their account manager. Seeing a name that they recognise and trust can have a positive impact on your open rate.
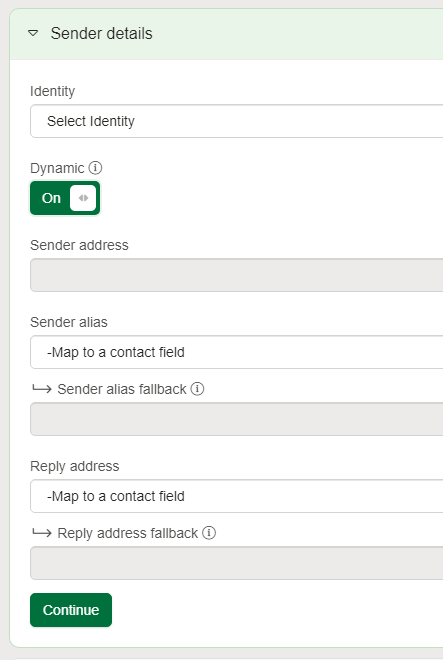
Once you have specified your sender details, click continue to move to the Message Intro section.
In this section you enter the subject line and preview text for your message.
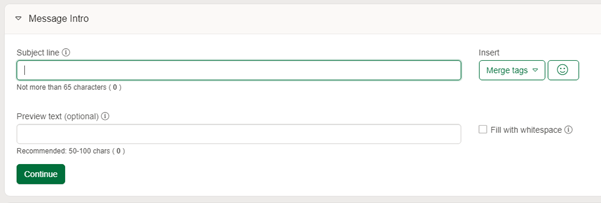
We have included a character count under the both the subject line field and preview text field so that you can ensure your text is not too long and likely to be unreadable for recipients.
We have also made it even easier to personalise your subject line with your own data – simply click on the Merge tag button to see a drop-down list of all the available merge tags.
Finally, we have added an easy way to add emoji to your subject line, simply click on the smiley to select.
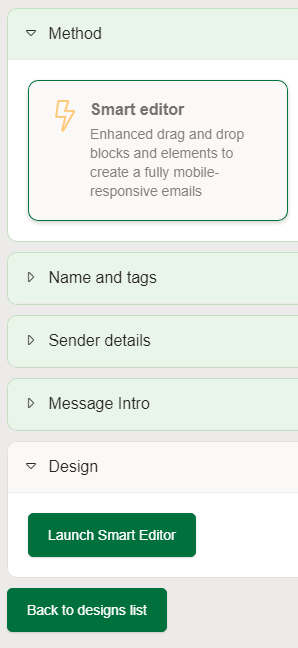
Once you have completed all the steps you are able to launch the Smart Editor to start building your email design.
The Smart Editor will open with your default layout. It is possible to set your own template as your default – for more information about templates see our dedicated article.
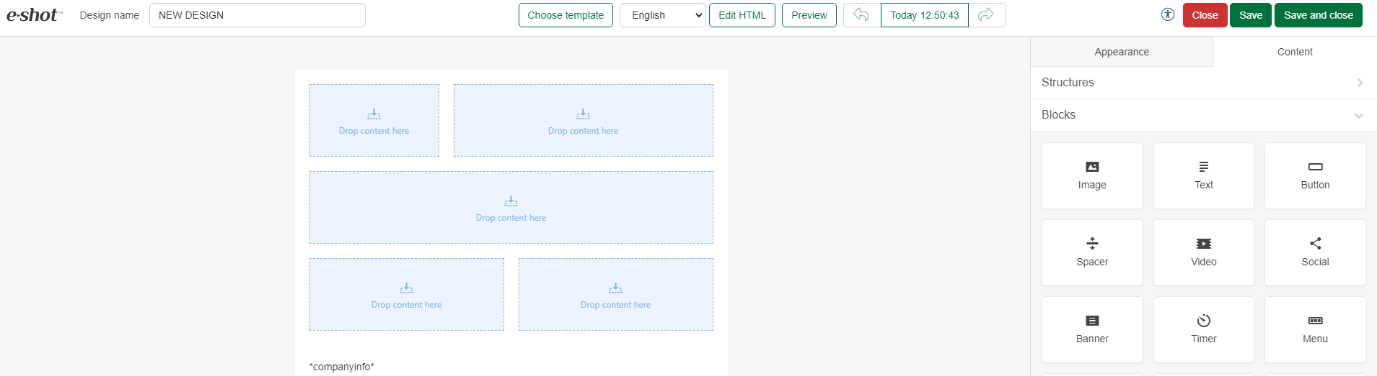
If you do not wish to use the default template you can choose an alternative template by clicking on the Choose template button in the top bar.
You can then choose a personal, shared or stock template to use as the basis for your design.
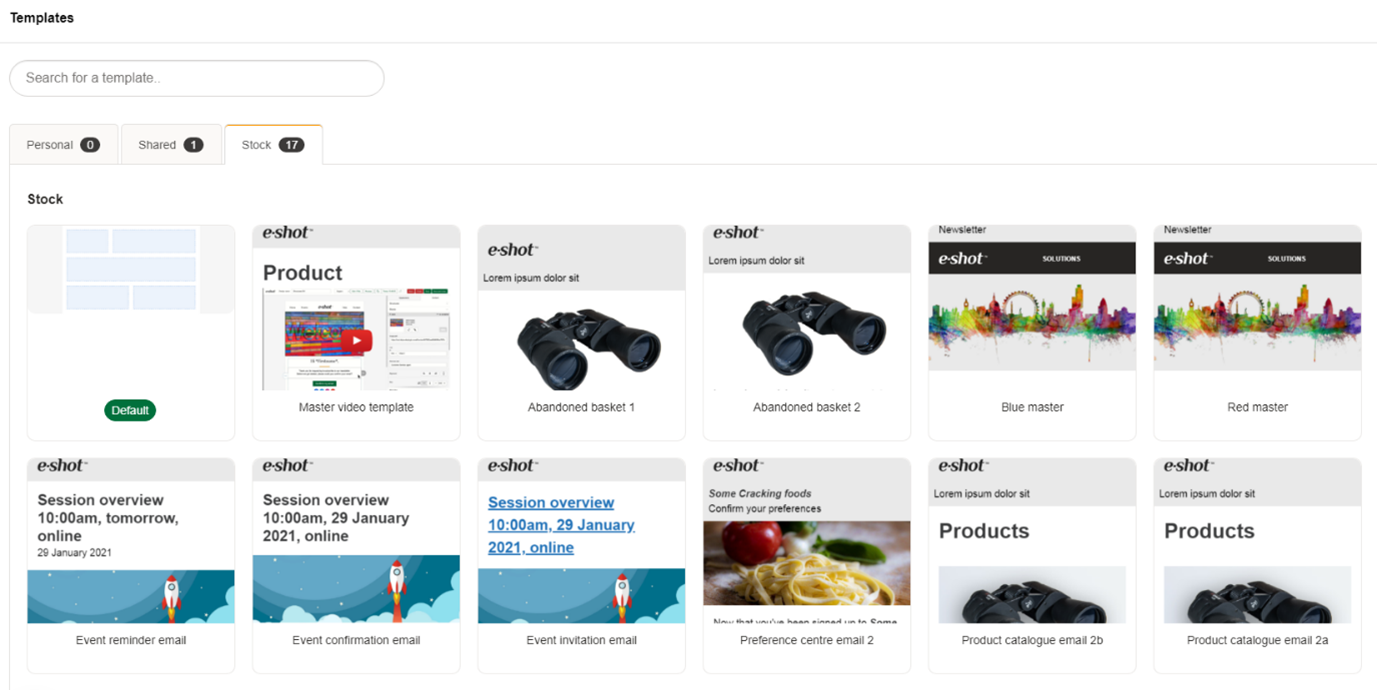
Solutions
Email marketing healthcheck
We are confident that we can help you, which is why we offer a free healthcheck to identify potential issues with your current programme and free advice on things that could be done to improve it.