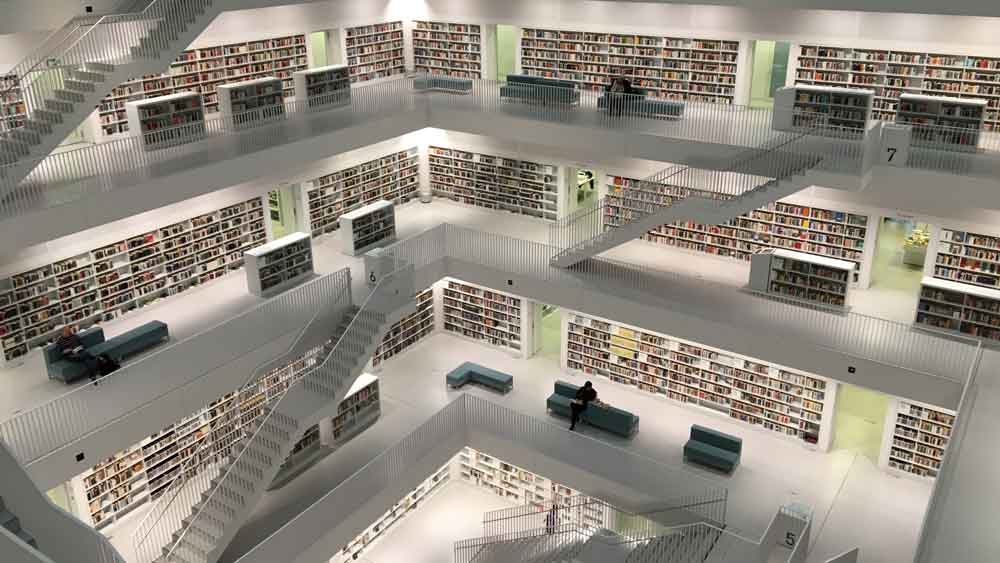Help articles
CATEGORY: CRMHelp Articles
CRM - Importing Contacts

Contacts can either be entered into e-shot™ through our API, or imported through the e-shot™ UI using a CSV, XLS or XLSX file. Importing contacts from a spreadsheet allows you to remap spreadsheet columns and duplicate email addresses will be cleansed.
See our guide specifically on preparing your files for import.
To import contacts the first step is to click the link from
within CRM, which will take you to an audit page that lists all imports that
have been made to the sub account.
On this page you can search or sort the imports to find a
particular upload and to commence a new import.

Simply click on New Import to begin the wizard process.
The first element offers you 3 options for you to select the type of import that you would like to perform:

Import
The standard option, allowing contacts to be added to the e-shot™ contact group of your choice
Repopulate group with import
This option allows you to import a set of contacts into a group, which will remove all the other contacts in the group apart from those in your import spreadsheet
Contacts to unsubscribe (contacts to be supressed in the account)
This allows you to import a set of contacts with just their email address, but they will be marked as Unsubscribed. Importing an account wide suppression list could be useful if you're transferring from another email service provider, or have a list of contacts who have requested not to receive emails from you.
Uploading your data
Once you have selected the kind of import you wish to perform, the next step is to upload your data. You have two options of how to bring your data into the import:
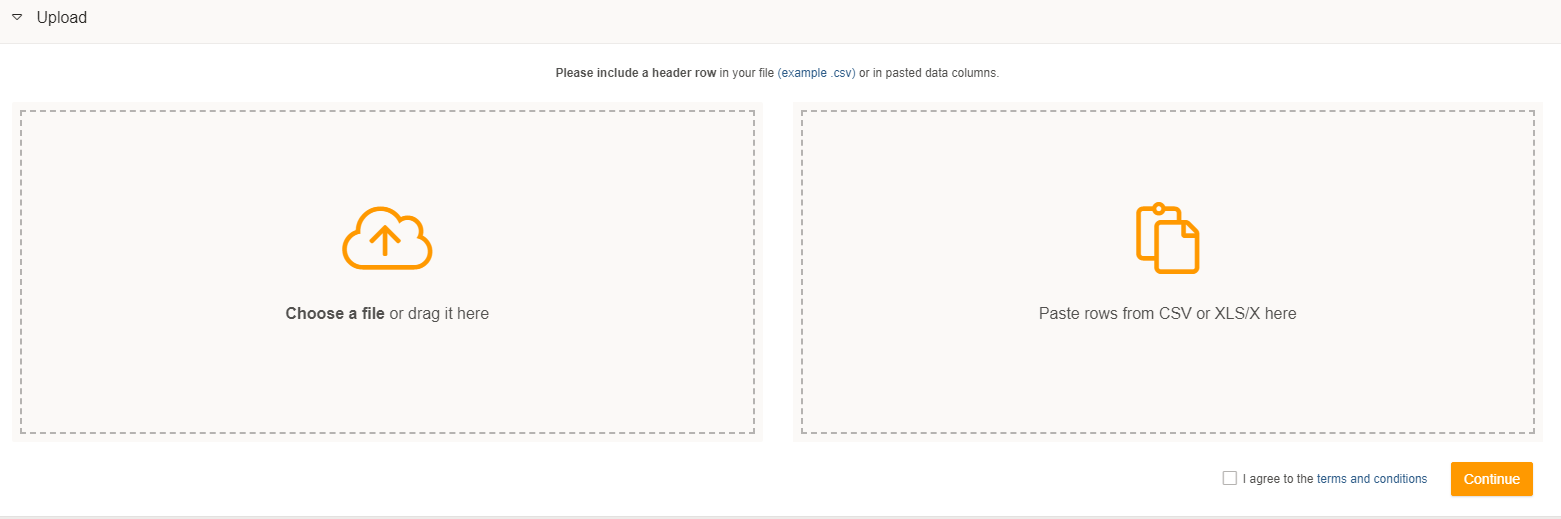
Choose a CSV, XLS or XLSX file or drag it to the left pane, or copy and paste rows from your data into the right-hand pane.
N.B. Ensure that your data has a header row, as this will be
required for your data mapping later on.
If you are uploading an .xlsx file you will have the option to enter a password for the workbook if applicable.
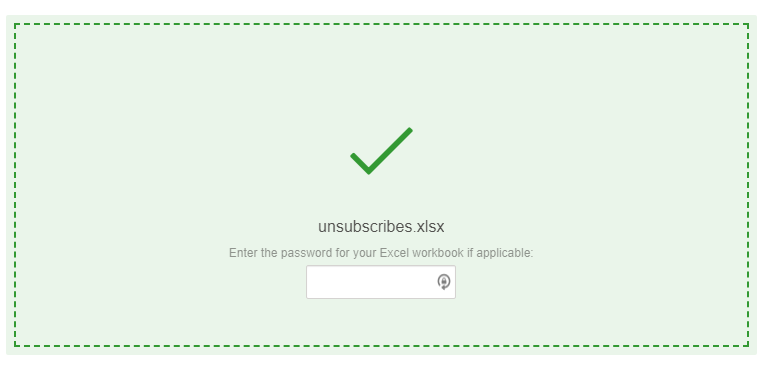
Once you confirm that you agree to the terms and conditions, click continue to proceed.
Details
The next section of the flow is the Details section.
From here you select the Group, or create a new group, preferences, Source and enter the email address you would like to be notified on and select your import spreadsheet before continuing.
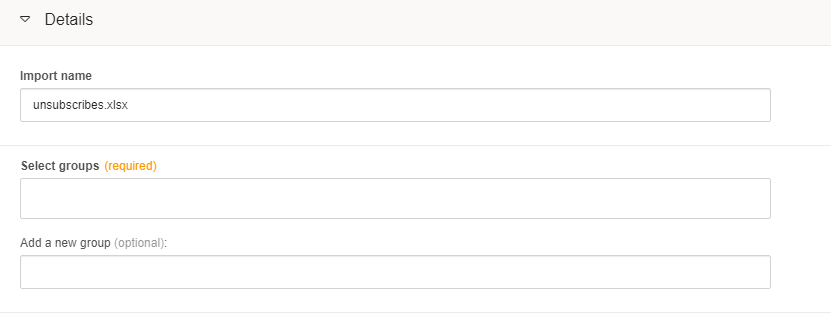
If you have e-shot ultimate, you will have an additional option to auto-assign contacts to accounts based on the domain part of their email address. For any domains where an account does not already exist, e-shot will create one. Existing account associations will not be changed. Generic domains such as gmail.com will be ignored.
When selecting preferences (and channels if they are enabled on your account) ensure to click “Add Preference Mapping” before continuing.
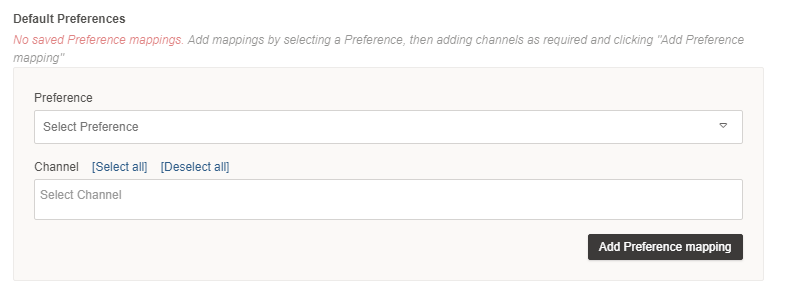
Email confirmation of the upload is automatically sent to the logged in user’s email address. You also have the option to enter additional email addresses to receive the confirmation. If you wish to enter multiple addresses simply separate them using commas.
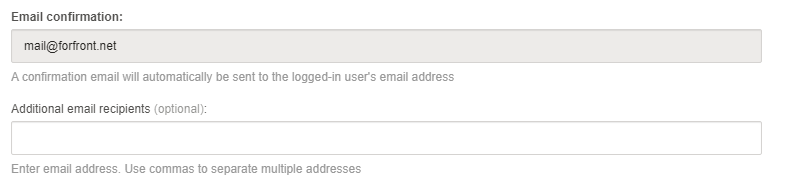
The next step is to select your source or add a new one.

Every contact that is added to the system will be tagged with a Source of your choice.
It enables you to analyse bounces and unsubscribes for a given Source of data, regardless of which groups they reside within. For example, contacts collected at events, or via your website would have respective Sources tagged to them. Also, if you have purchased data from a list broker, it would be sensible to tag the chosen supplier as the Source as it can be helpful when analysing the quality of data, number of bounces etc.
Finally, you are also given the option to overwrite fields
for existing contacts with imported data.
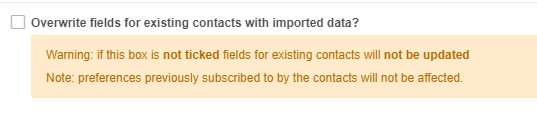
The next step of the process is the Column Mappings
page. Your spreadsheet columns will
automatically be matched with the e-shot™ fields as long as the names are
identical. Your file columns can be
manually matched with your database columns if required by selecting an item
from the dropdown list.
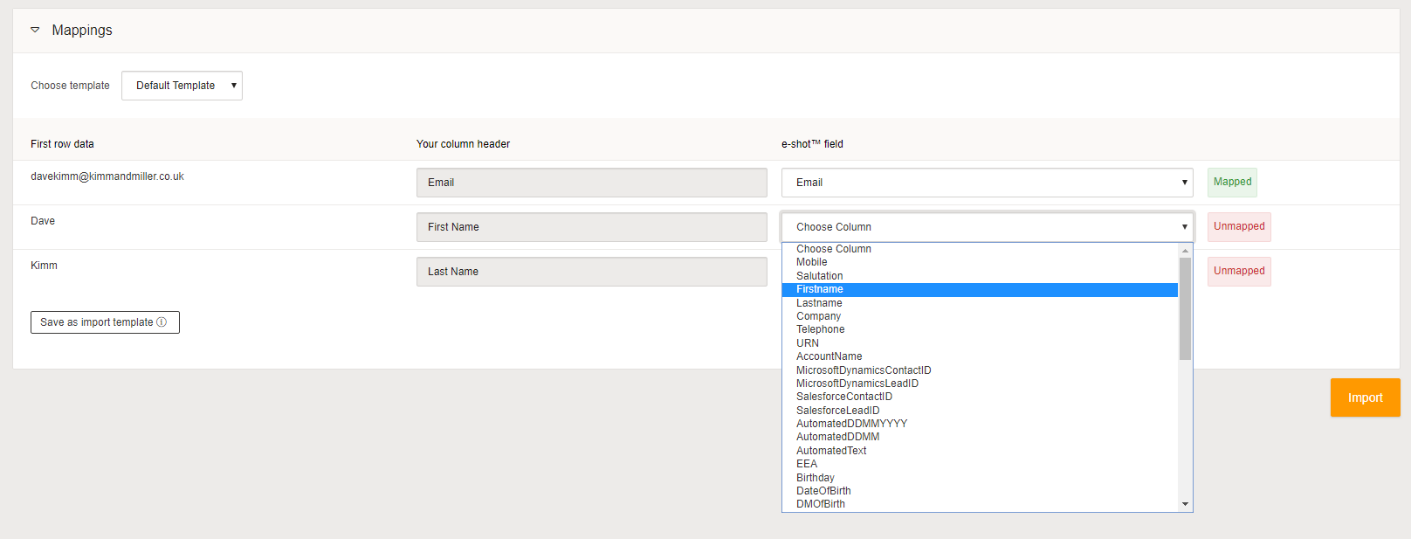
You have the option to choose and manage you mappings by
creating mapping templates.
When you click ‘import’ you will be taken back to the import audit page, where your import will appear at the top of the list.
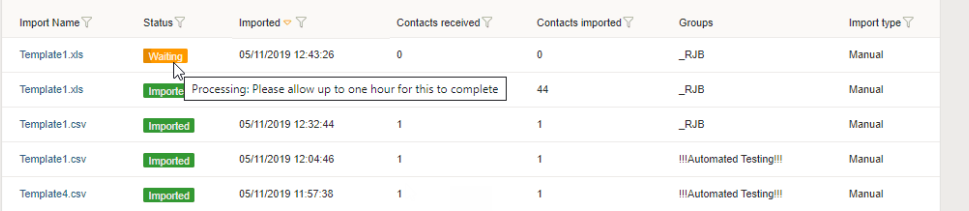
Please note, processing imports can take up to an hour during particularly busy period, so please allow for this time. As soon as the import has been processed the status will show as ‘Imported’.
Adding default import settings
If you select the settings option on the main import page you can set up your default options to save time and effort on future imports – choose a default source, default preferences and manage your mapping templates.
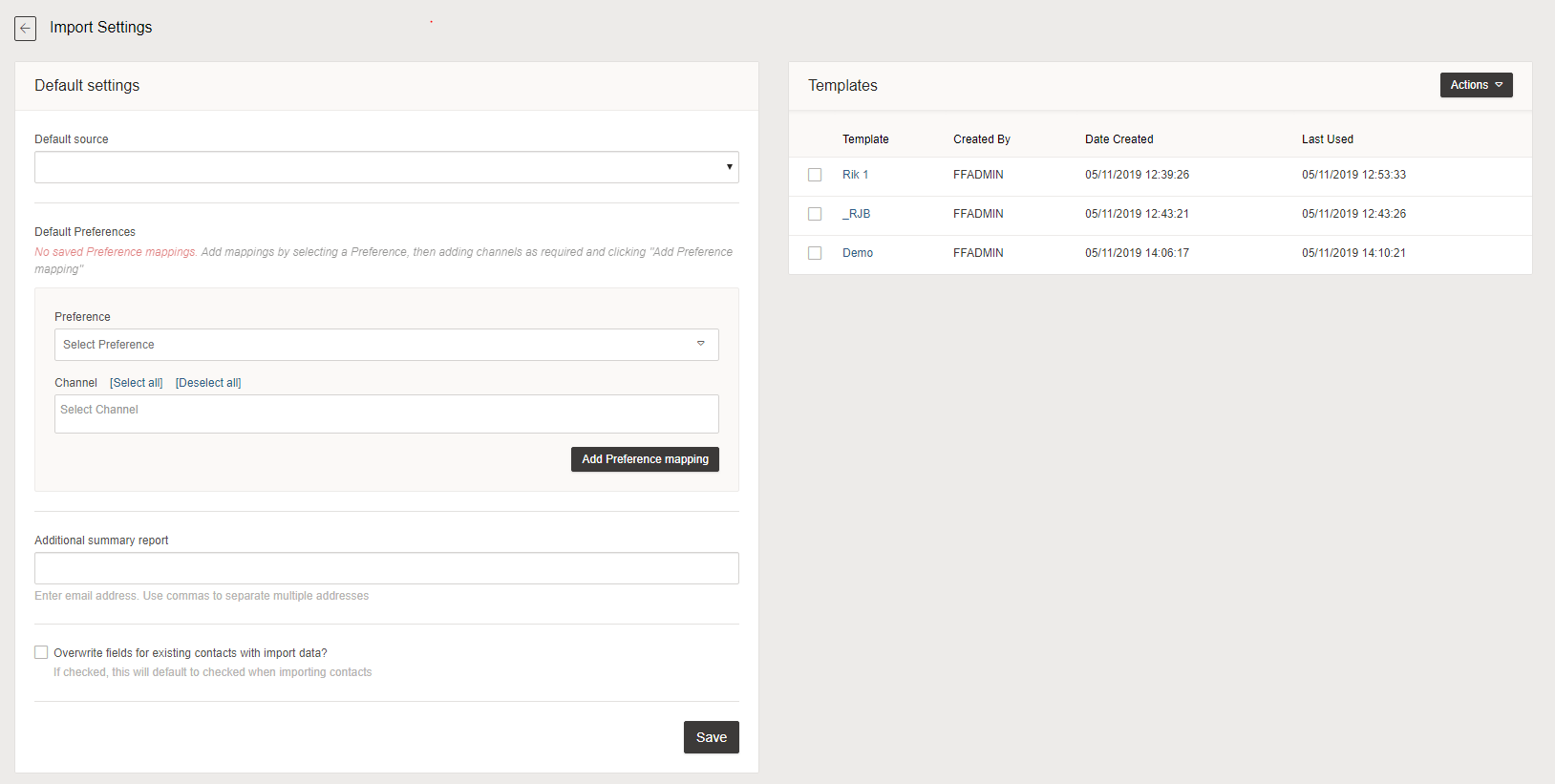
When you return to the import list you will see your most recent import at the top of the list, along with the status i.e. processing.
Upon completion of the upload the person detailed will receive the notification along with details of any issues or contact duplicates (who were not added again). Please note: If the status states "Error" this doesn't necessarily mean a complete fail, the most likely cause is missing email data or similar - but the error records will be detailed in the confirmation email attachments.
What if my import takes me over my contacts limit?
Any contacts in the file you import that already exist in your account will be processed. The contacts will be added to the selected group(s) and all related fields will be added or amended (based on your Overwrite choice).
Any new contacts within your container limit will be added (in alphabetical order).
New contacts exceeding your contact limit will not be added and will be listed in the NotImported CSV file attached to the e-shot™ Import exceeded contact limit Notification emailed to you.
Solutions
Email marketing healthcheck
We are confident that we can help you, which is why we offer a free healthcheck to identify potential issues with your current programme and free advice on things that could be done to improve it.