Help articles
CATEGORY: Help ArticlesCRM
CRM - Import: Preparing your import file
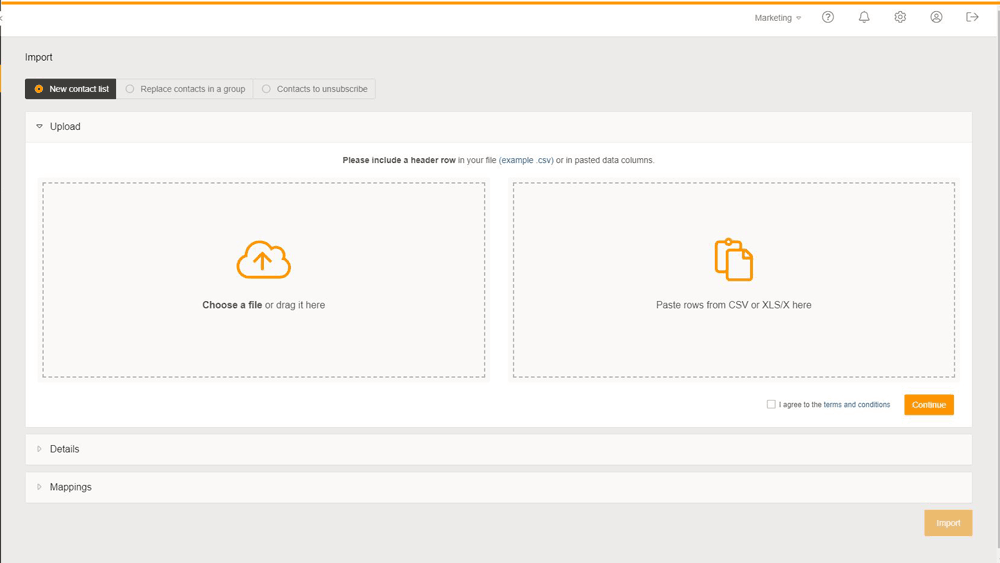
When importing contacts into e-shot, we have a wizard that guides you step by step, to ensure contacts are imported properly into your account. The steps you need to go through when importing your contacts are as follows:
Prepare your import file
Start the Import Contacts Wizard
Choose what type of data you are importing
Choose the import settings and select your import file
Map the imported data column headings to the Contact Fields in the system
Complete the import.
Preparing your import file
When importing contacts into e-shot, you need to make sure that your file is saved in one of the following three formats:
csv
xls or
xlsx
No other file formats are supported. All contacts added to e-shot™ require a unique email address and the email field is mandatory. You also need to make sure that if you are importing mobile numbers, that the mobile numbers are formatted correctly, as text, so they maintain the leading zero. Both standard and custom contact fields can be added and edited as desired, either entered manually or imported directly into e-shot™. We also have a Standard field for – ‘Mobile’. You don’t have to include mobile numbers in your import, but we recommend that you add a Mobile column to your spreadsheet, so it will be available as a field header, so that you can map a column to that title.
Here’s some guidance to help make sure your import document is prepared correctly:
1) Make sure that the first line (row) contains fields with your column headings. a. Preferably in the following order: Email, Mobile, Salutation, Firstname, Lastname, Company, Telephone, URN If your fields are in a different order, you may need to manually adjust these in a later step, during the import process.
2) Make sure your data contains no special characters: ; : ( ) [ ] # ! % & " $ * + / = ? > <
3) Data can include @ symbols, full stops and hyphens contained in email addresses, and the plus sign is acceptable for use within Mobile numbers.
4) Make sure your data has not got any formatted styles (use basic formatting only). This can be achieved by copying and pasting all the data into a new Excel spreadsheet using the Edit » "Paste special - values only" function i. (more details can be found here:
5) Make sure your import file is under 10MB. If it is 10MB or more, please either split your contacts into smaller lists and retry or call us on 020 3320 8750 for support;
6) Please make sure your data contains correctly formatted mobile numbers, especially if you import from an Excel spreadsheet (and not CSV). You can leave this field blank if you don’t have a number for this contact.
a. To prevent Excel from deleting the leading zero in phone numbers, ensure the Mobile column is formatted as General or Text. This will preserve the data you put in it.
b. To prevent losing the leading zeros in numbers you can do any one of the following:
include a plain apostrophe before the zero e.g. ‘07723456789
include a plain apostrophe before the +XX international code e.g. ‘+4407723456789
have a space between the numbers e.g. 07723 456789.
Solutions
Email marketing healthcheck
We are confident that we can help you, which is why we offer a free healthcheck to identify potential issues with your current programme and free advice on things that could be done to improve it.