Help articles
CATEGORY: Help ArticlesSettings
Settings
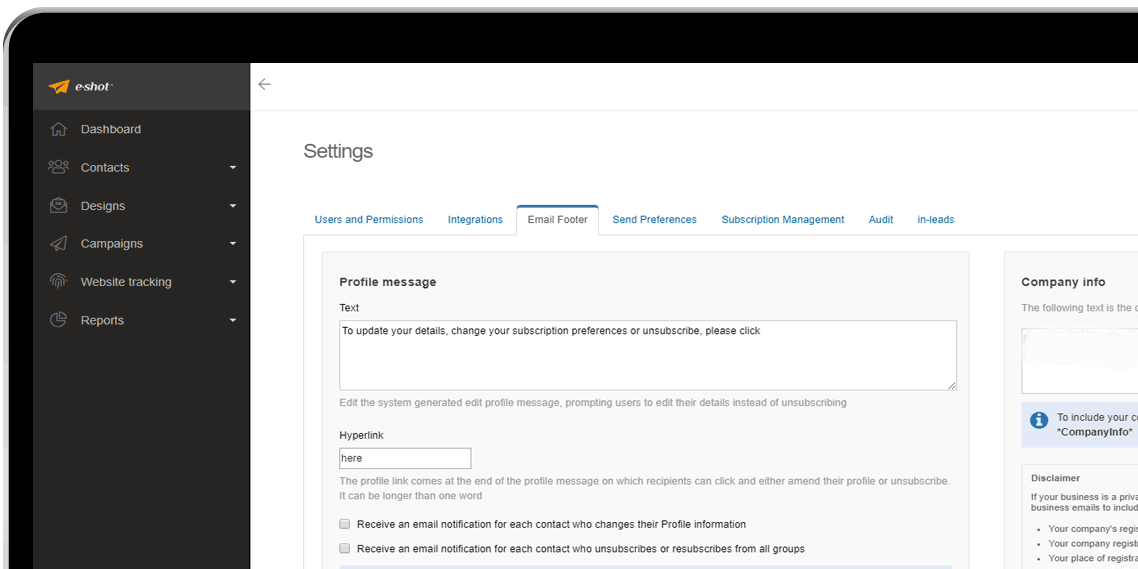
Settings Overview
Useful for both the account administrator and users of the account, the Settings page is split into 6 tabs for an account administrator: Users and Permissions, Integrations, Email Footer, Send Preferences, Subscription Management, and Audit. While a standard user just has the option to change their contact information or password by default, they also have the ability to amend the sender details identities as long as they have the Manage Messages permission.
Users and Permissions
As an account administrator, it is possible to setup multiple users within an account, each with specific permissions based on areas of the system they should be using.
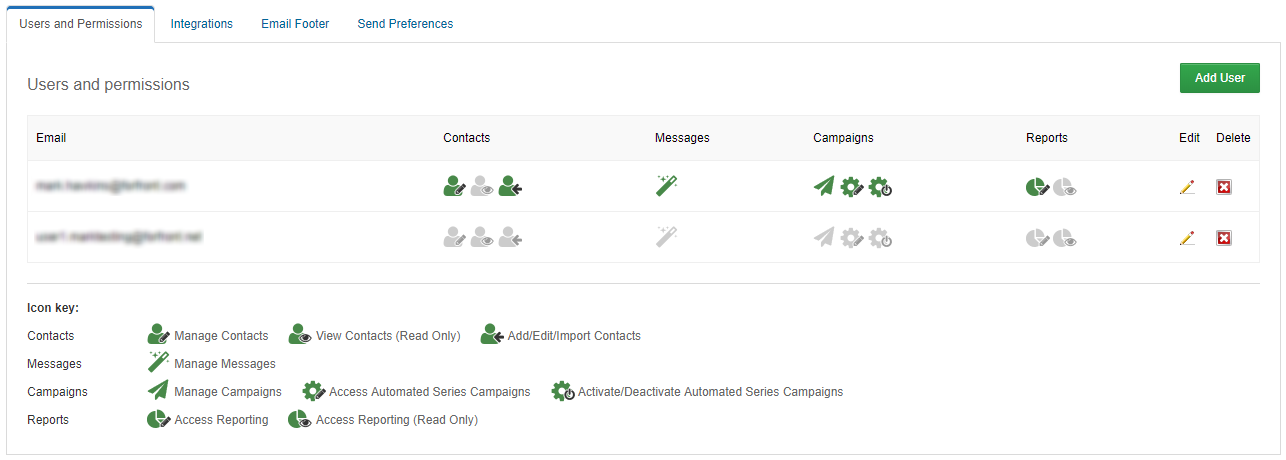
Editing a user allows the account administrator to update the user's information and password, as well as being able to amend their user permissions.
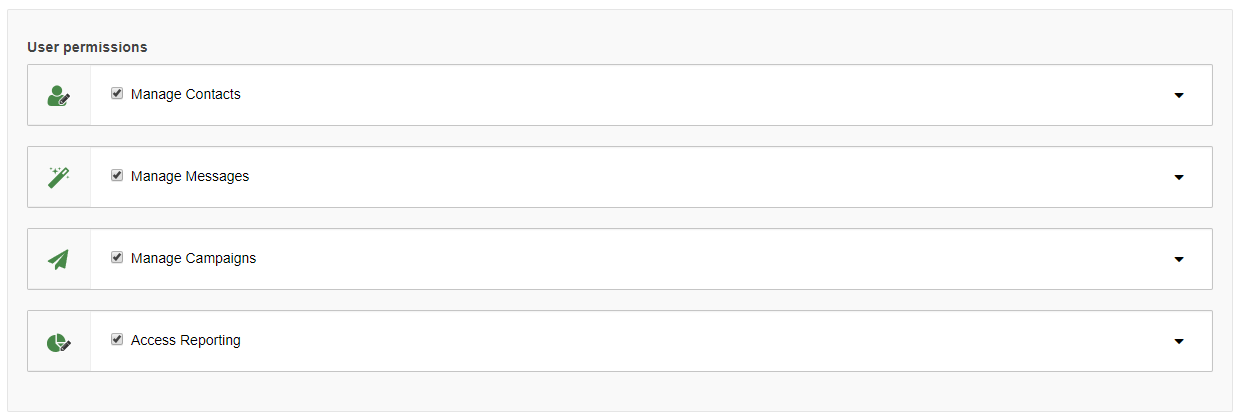
Each of the user permission sections can be expanded and specific options enabled as required, showing the ticked items available to the user.
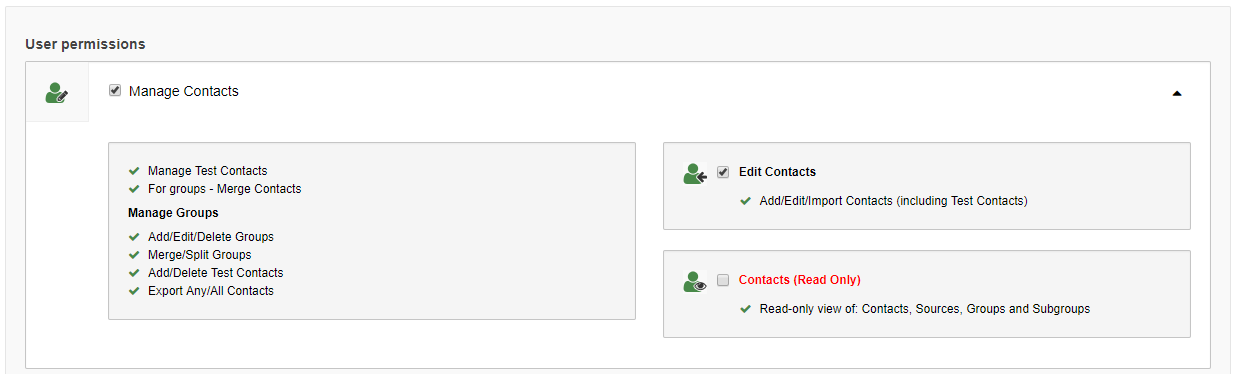
Adding a new user is as simple as clicking 'Add User' from the 'Users and Permissions' tab of 'Settings', entering the new users' details and ticking the required permissions, then clicking ‘Save’.
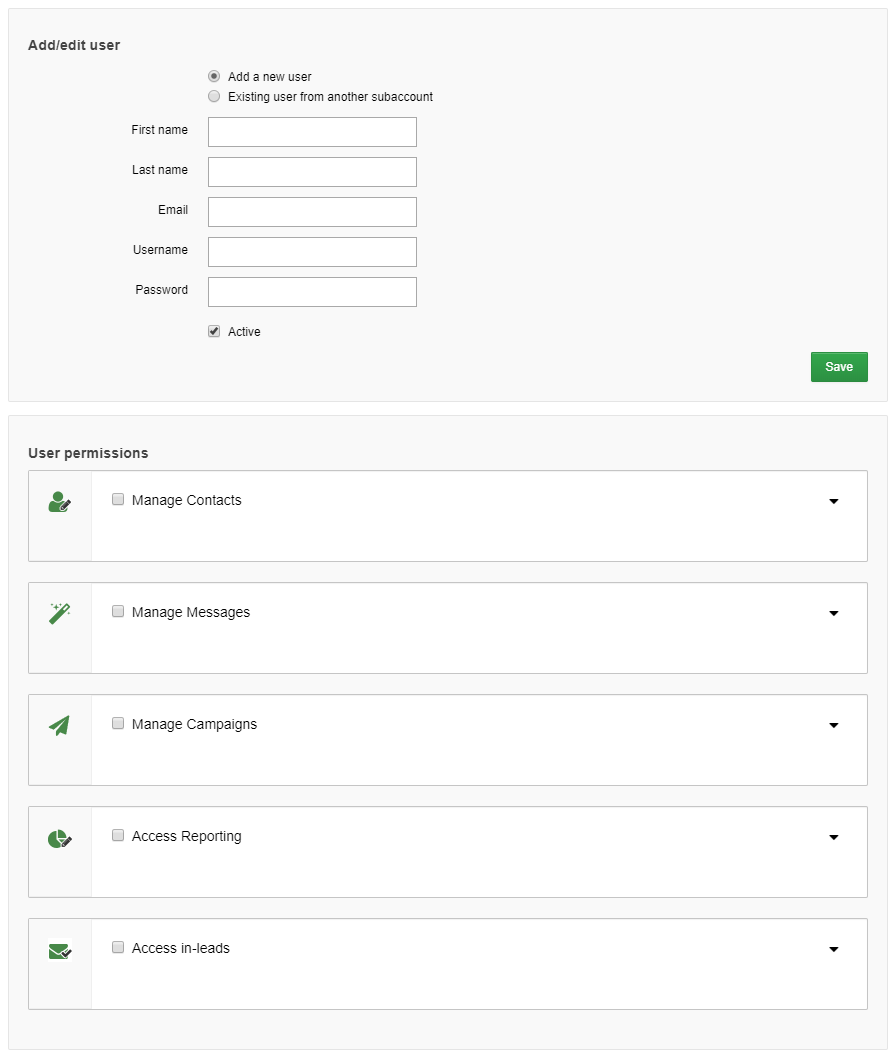
REST API key
Located within the Integrations tab of the Settings page, this section allows you to make a request for an API key in order to use any number of the features that this provides, please see our REST API guide for further information.

If a REST API key has already been generated for you, this field will display the key for easy access.

Google Analytics
This section is located within the Integrations tab of the Settings page. If you use Google Analytics within your site, you can extend the tracking functionalities of e-shot™ to pass Google tracking code with each link within an email. This enables Google Analytics to pick up specific users entering the site via an e-shot™ email.
Simply enabling this option will activate the feature for every campaign, with e-shot™ adding the appropriate tracking codes automatically to every link included within your message. Once enabled the Google Analytics box should appear in the Summary step of the campaign creation wizard. The text can be customised at this point, if required.
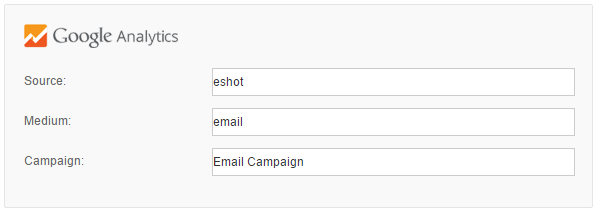
Within the Integrations tab of the Settings page, the default 'Source' value can be entered, the 'Medium' and 'Campaign' names will default to email/SMS and the name of the campaign will automatically be entered. Any new campaigns created will automatically use the designed default Source value.
CANDDi Tracking
Located within the Integrations tab of the Settings page, CANDDi Tracking allows users to see detailed information about what their customers have viewed and when they viewed it. CANDDi Tracking is a paid for service and as long as customers have an active account with CANDDi and have enabled Google Analytics, then any e-shot™ emails containing links will integrate with the CANDDi system.
Setting up CANDDi Tracking is relatively easy, CANDDi will provide you with your API Key and Slug (subdomain), just enter that on the following screen, tick the acceptance box and click Save.
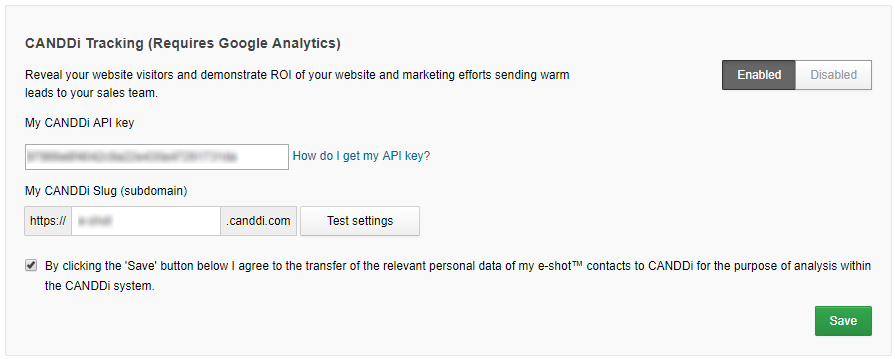
After activation, the following CANDDi section will display on the Summary step of the campaign creation flow and any campaign emails sent, with CANDDi enabled for the campaign, will create a stream within CANDDi. Each contact that clicks a link within that email will be added to the stream. Our Transaction History page will show the details on the CANDDi Enhanced tab, or it can be viewed directly on the CANDDi website.
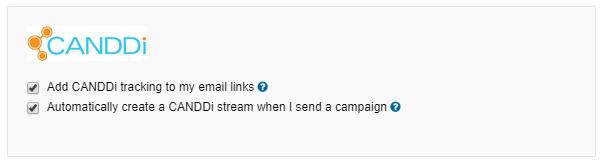
Any email links from that point onwards will contain the appended CANDDi code as long as the CANDDi checkboxes are ticked during the campaign creation wizard Summary page.
Salesforce
This section is located within the Integrations tab of the Settings page. The Salesforce cloud is an on-demand customer relationship manager (CRM) suite offering applications for small, midsize and enterprise organisations, with a focus on sales and support. Simply click the following Settings page button and we will assist you in integrating Salesforce with e-shot™.
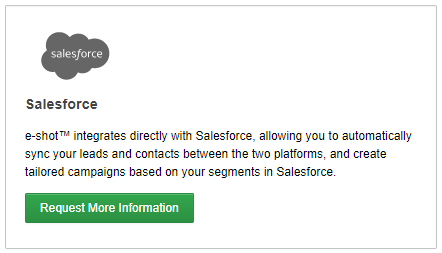
Once installed and configured the e-shot™ plugin allows contacts to be pushed from Salesforce into e-shot™ through a simple wizard process into a chosen group. Once imported the contacts will become standard e-shot™ contacts which can be used in any campaign.
Campaign performance information will be retrieved from e-shot™, allowing you to view clicks, displays, sends, hard bounces, unsubscribes and interaction details. This information can then be used within Salesforce to search and filter contacts as well as providing the criteria to create marketing campaign address books to drive future campaign sends.
Microsoft Dynamics
Located within the Integrations tab of the Settings page, Microsoft Dynamics offers a powerful and flexible customer relationship manager (CRM) solution in either an on premise or cloudbased option. From the Integrations tab of the Settings page, click the 'Request More Information' button and we will be in touch to help you set up the integration.
Once configured, contacts can be pushed from Microsoft Dynamics into e-shot™ through a simple wizard process into a chosen group. Once imported the contacts will become standard eshot™ contacts which can be used in any campaign.
Campaign performance information will be retrieved from e-shot™, allowing you to view clicks, displays, sends, hard bounces, unsubscribes and interaction details. This information can then be used within Microsoft Dynamics to search and filter contacts as well as providing the criteria to create marketing campaign address books to drive future campaign sends.
Profile message
This section is located within the Email Footer tab of the Settings page. Within the footer of each outgoing email an unsubscribe message and link is included, unless it's manually inserted into the body of the message. The edit profile message offers an alternative to completely unsubscribing, allowing the user to amend their details or be able to opt in or out of particular groups without unsubscribing from the company completely.
To create a personalised message, simply complete the Text and Hyperlink sections, then click Save. To include your custom edit profile message within your outgoing emails, just include *EditProfile* within your message text.
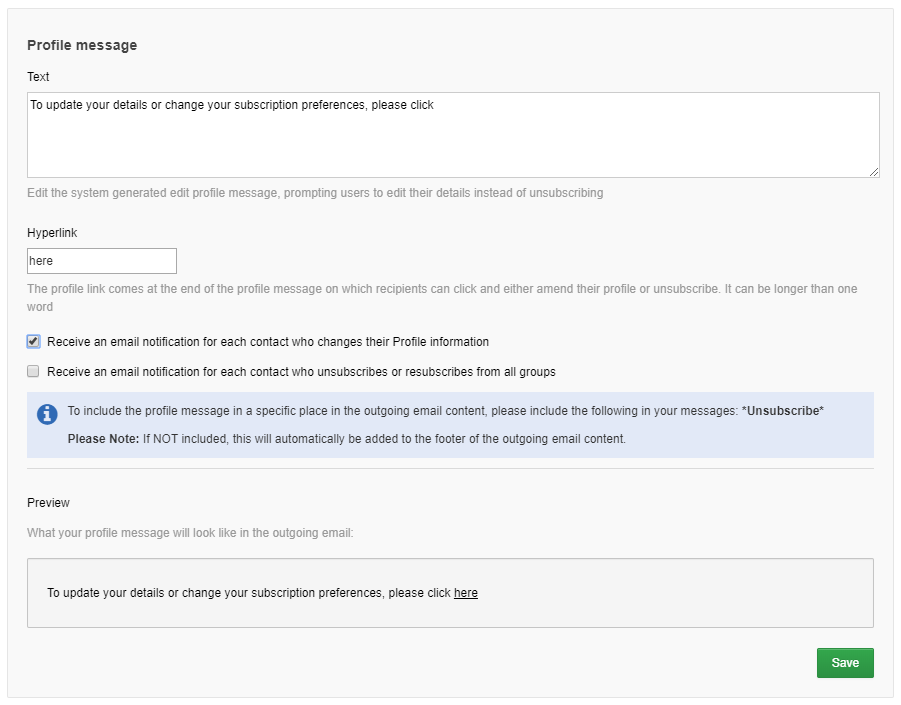
Unsubscribe message
Located within the Email Footer tab of the Settings page, the mandatory unsubscribe message and link included at the bottom of each outgoing email can be customised to display how you would like. The unsubscribe message will be included in the footer of all outgoing emails unless *unsubscribe* is included within the body of the message text, which will result in the unsubscribe message appearing in the requested location.
Please note that if a Manage Profile has been set as Active, the Profile Message section along with the Unsubscribe section will be combined into one as they share a lot of similar functions.
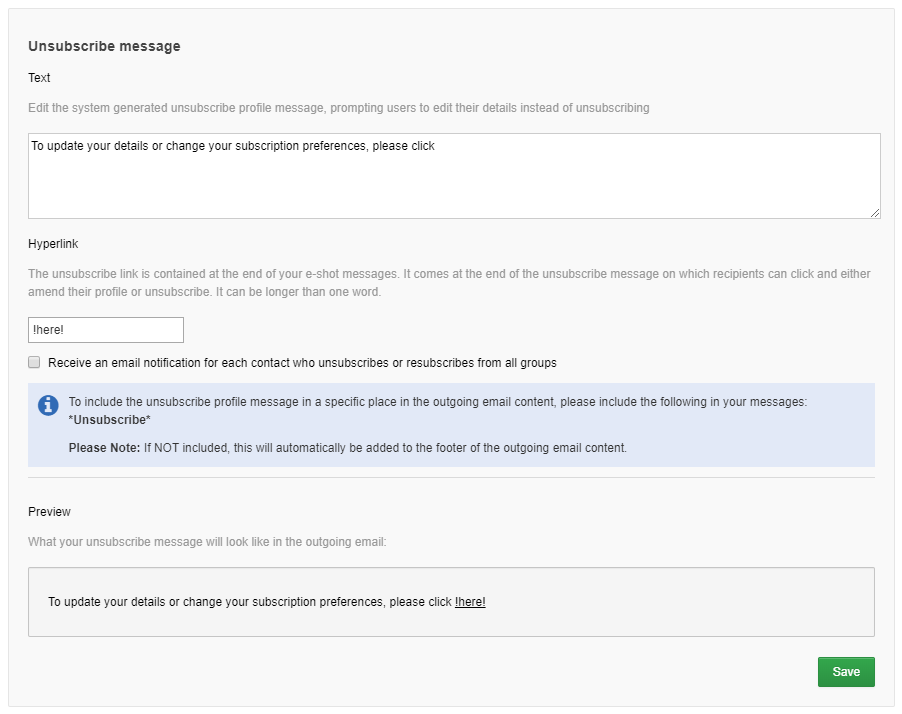
When a user clicks the unsubscribe link they will navigate to the Manage Profile page, where they can click Unsubscribe to be completely unsubscribed, or can click Update to navigate to the Edit Profile page where they can amend any of their details or opt in or out of particular groups.
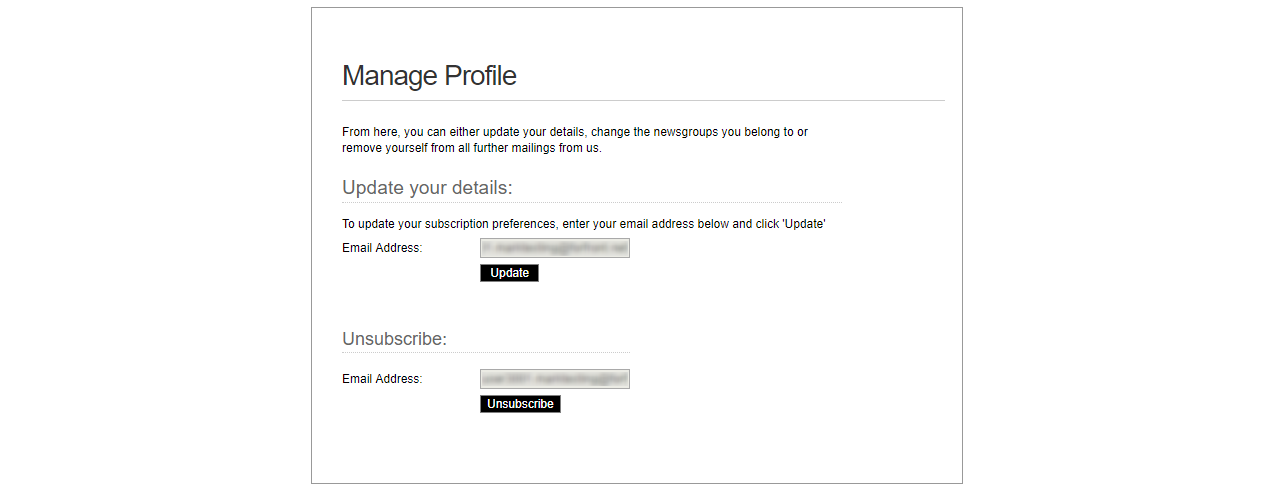
Company info
This section is located within the Email Footer tab of the Settings page. In the footer of each outgoing email your company information is displayed; to update this information just overwrite the text and click Save.
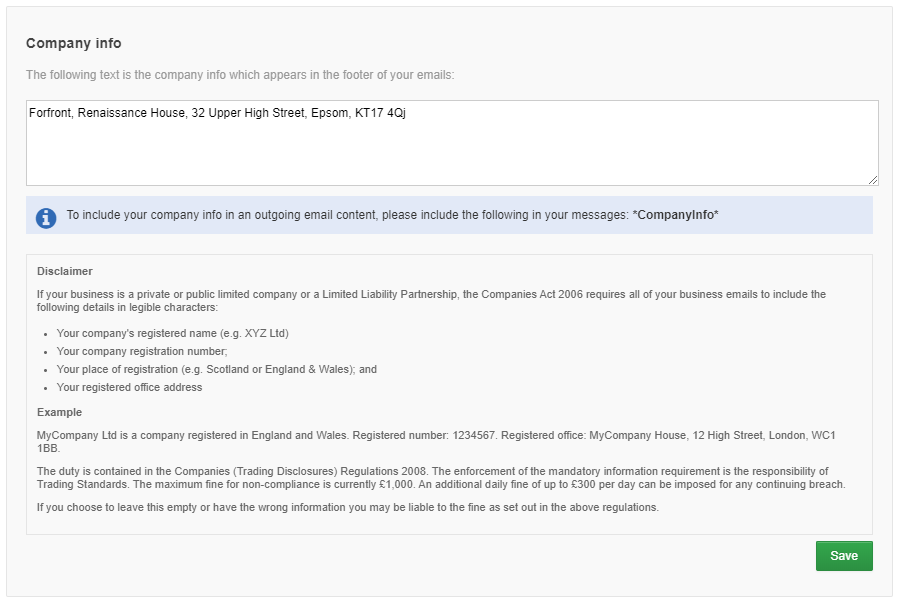
If you would prefer your company information to display in another part of the email instead, just include *CompanyInfo* within the chosen section of your message text.
Identities
This section is located within the Send Preferences tab. Each email sent from e-shot™ comes from a chosen identity and each includes a From name, From email and Reply email. This set is known as an identity and enables a user to select quickly who the email should appear from when creating a message.
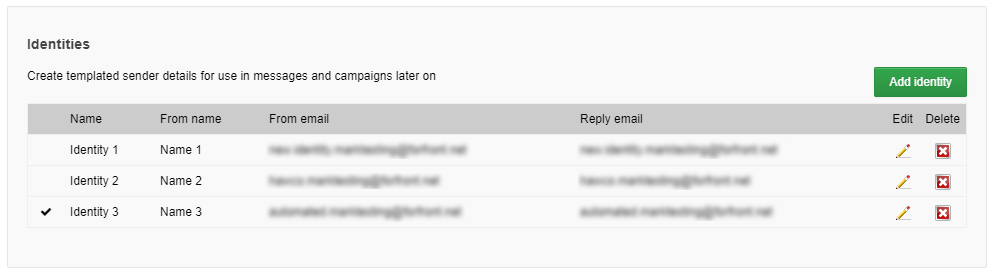
The From name is fully customisable, the user can enter an Individual or Company name to suit the identity.
The From email is primarily used to collect bounces, but also has authentications applied to it in order for ISPs to recognise where the email originated, these are added into the system by the support team and only pre-authorised addresses can be selected for use by the user.
The Reply email is the address that all valid responses will go to (i.e. if you click reply within Outlook). We always recommend this to be a physical email address monitored by a person.
Manage Profile
Accessed by clicking the Manage link from the Subscription Management tab of the Settings page, this feature allows you to customise the end user's experience when they click the footer link within your campaign emails.
There are 4 pages within the Manage Profile form creation process, the first of which allows you to select the optional fields you would like to display. You can also select the Groups that display on the form, as well as the format of the labels.
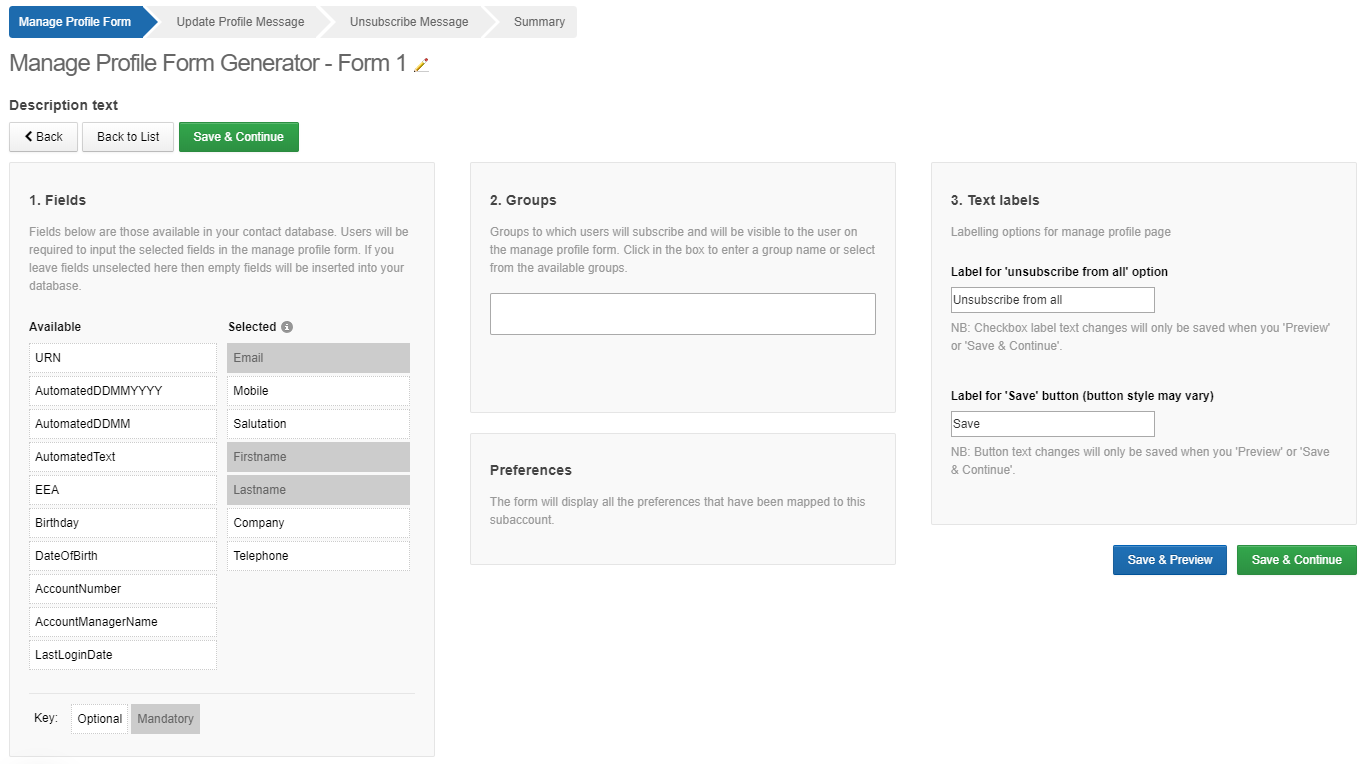
The next page controls what happens once the user has submitted the form and updated their profile. They are either shown a custom message or are redirected to your chosen URL. Each of the options are customised by selecting the relevant dropdown option and entering your chosen text or URL.
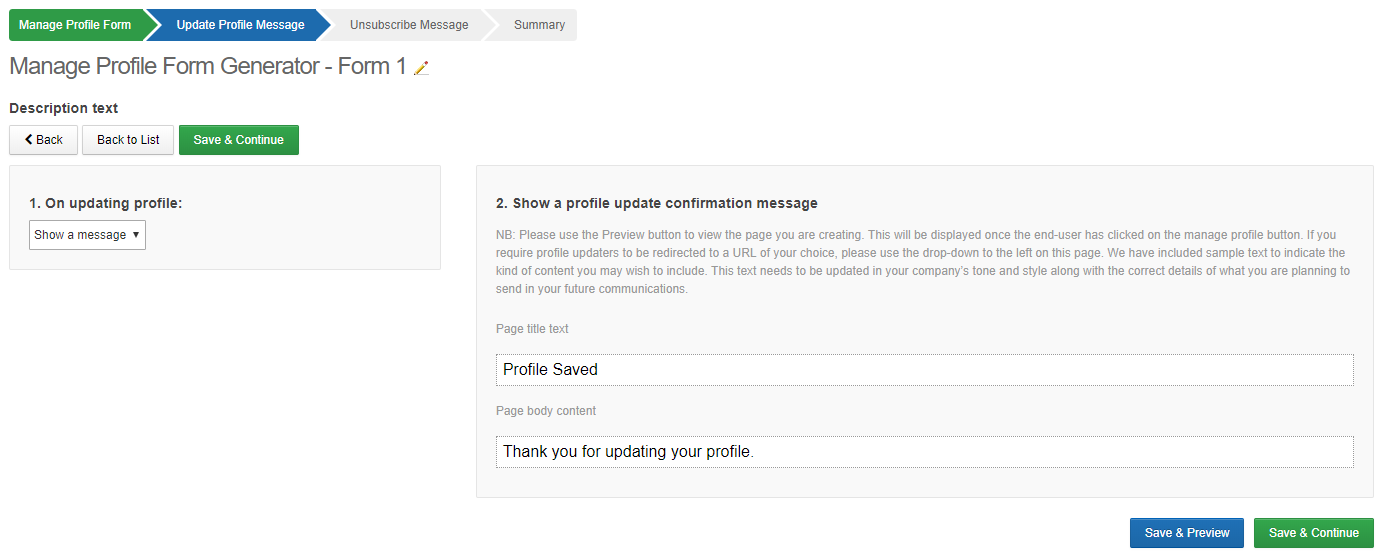
The penultimate page is very similar to the previous, but controls what happens in the user journey if they choose to unsubscribe. There are 2 options for this page, the user will either be shown your customised message or redirected to a URL of your choice.
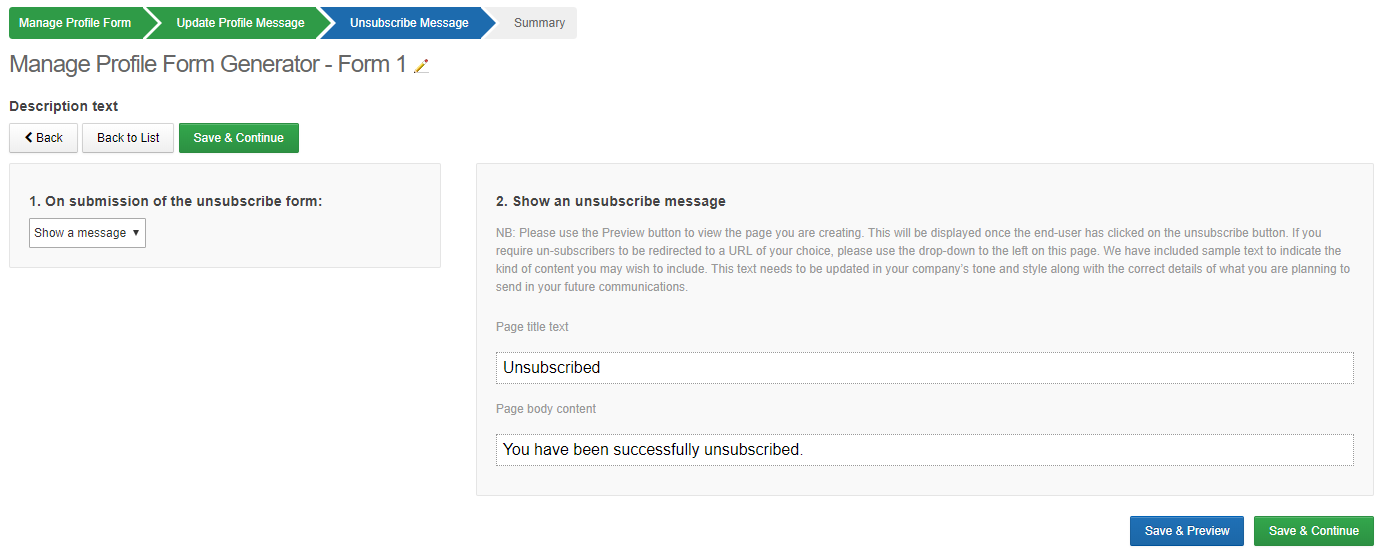
The Summary page offers preview links for each of the selected pages, but also allows customisation of the form itself if Branding is enabled. The visual presentation of each page can be changed by uploading individual files, or a combined set within a zip file, as long as the folder structure is in the correct format.
If you would like to enable Branding, please contact your account manager. Once enabled, your branding can be changed by an administrator user or our support team can assist you with any requirements.
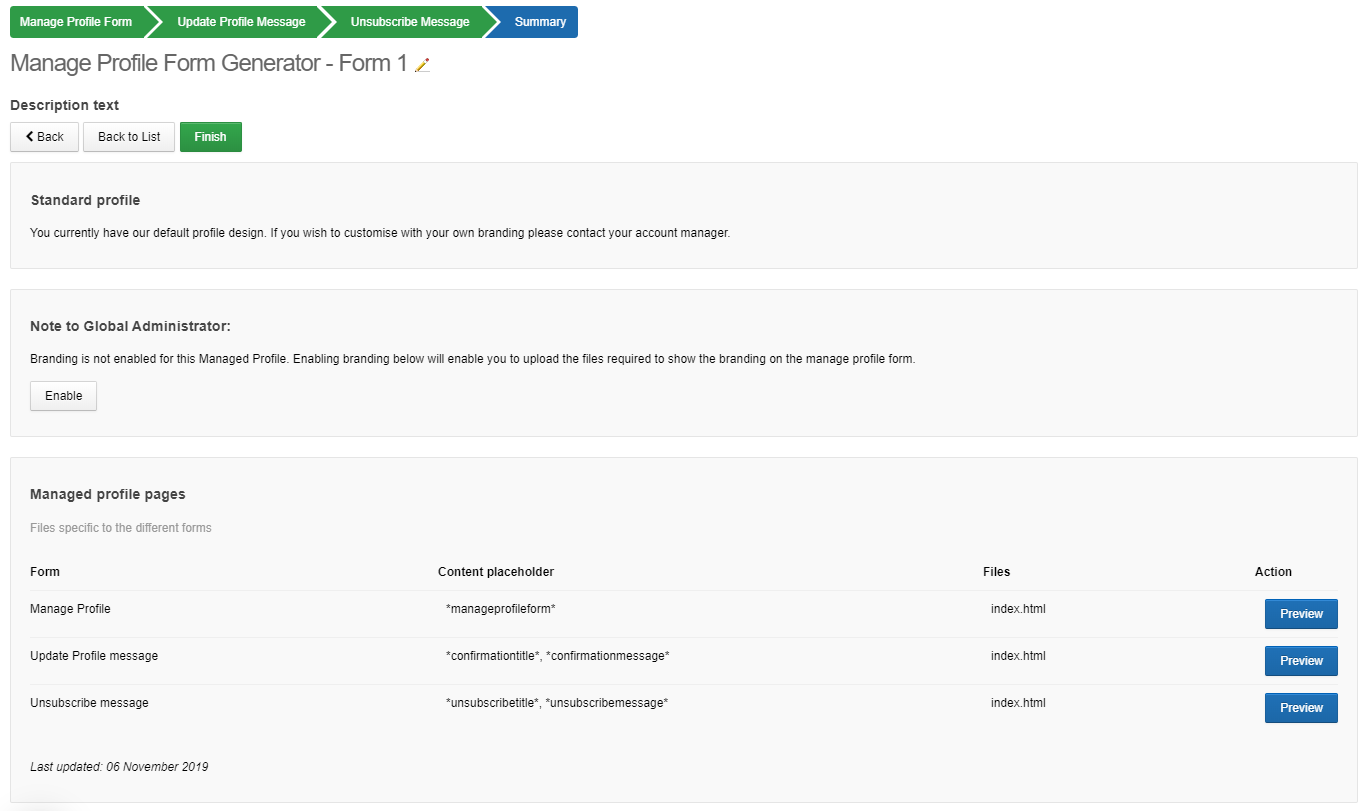
User Audit
Accessed from the Audit tab of the Settings page, the User Audit page displays a list of the user activities. An account administrator is able to see the activities for all users, while a standard user can only see their own actions.
The table is sortable and filterable, and an administrator can also filter the table by a specific user using the dropdown option.
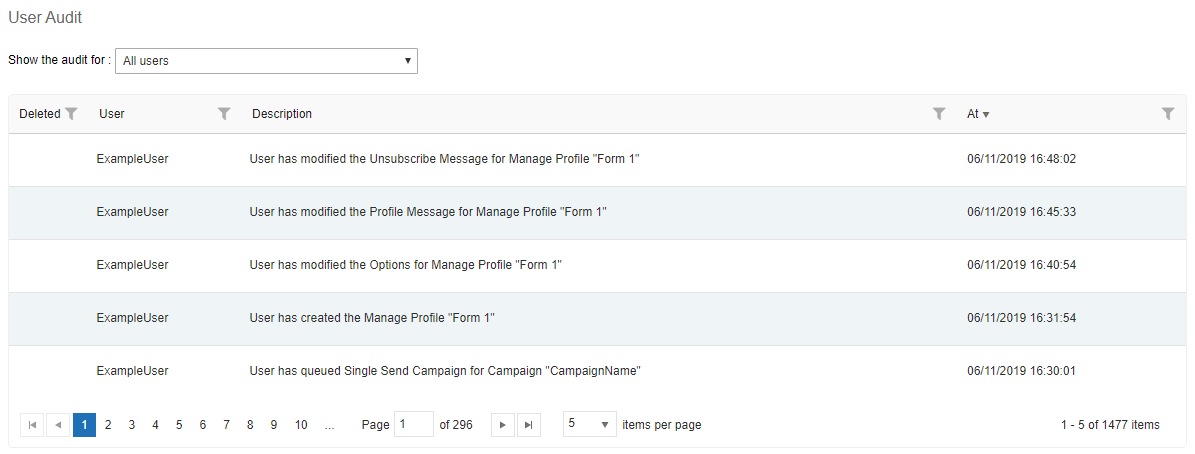
Solutions
Email marketing healthcheck
We are confident that we can help you, which is why we offer a free healthcheck to identify potential issues with your current programme and free advice on things that could be done to improve it.