Help articles
CATEGORY: Help ArticlesAnalyticsDesignsFAQs
Public URL's: What’s the difference and the use cases for each
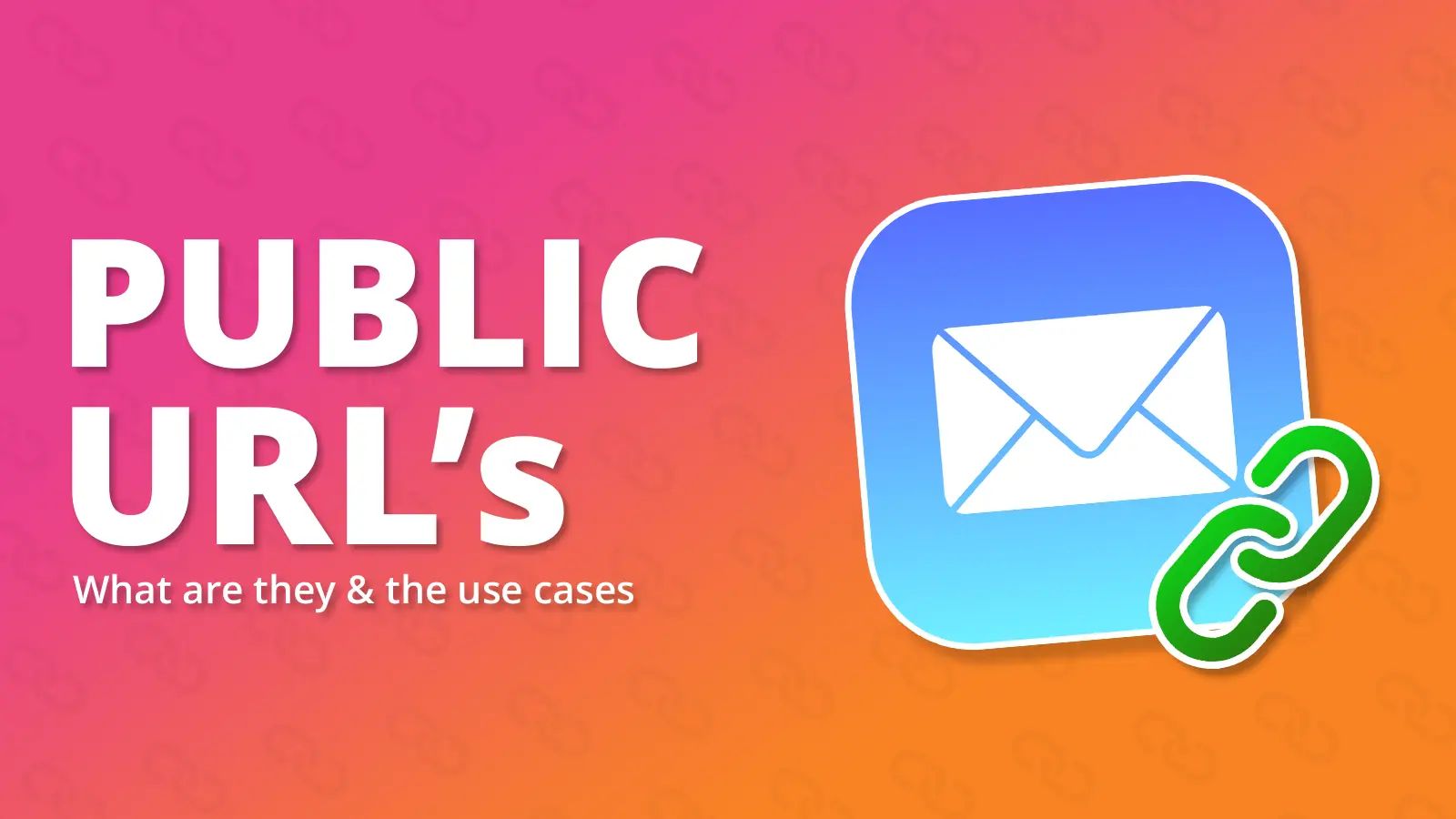
We often get asked if it’s possible to share a design whether that be internally for proofing or for sharing on social media. This article explains the URLs available to users and the differences between them.
Design URL:
The design URL is simply like any other URL you have visited, it is just the URL to the page you are on within e-shot that appears at the top of your browser page like any other webpage you visit. This URL doesn’t have much of a purpose outside of it being the URL for the page you’re on, however it does have one use case. Although we wouldn’t recommend this, if you wanted to pass this design onto someone else to edit, you could pass this onto them, and they could get directly into editing the design, as long as they are a user and have logged in.
The design URL has been highlighted below:
Public URL:
The public URL serves the biggest purpose and is the URL which will be of most use to many users. The public URL can be found to the right-hand side after previewing any design within e-shot as shown below.
The public URL is unique to every e-shot design you create and will be available forever unless the design is deleted, the reason it is named the public URL is that this URL can be accessed by anyone, that included people who aren’t an e-shot user on your account.
Be aware we sometimes see the mistake of customers using the page URL and not the public URL from the preview page. This URL will not work, only the public link is accessible to all. As shown in the image below, do not use the link circled in red but the one that has been highlighted.
How can you make use of the public URL?
Proofing – This URL can be shared with managers, directors etc for them to review your email before you send it out.
Collaboration – Leading on from proofing, the public URL can also allow for collaboration. This link can be shared within groups such as Microsoft Teams chats and channels to gather feedback from others.
The public URL will also update automatically as changes are made, meaning you never have to reshare the link, just refresh the page and the email design will update to the latest version. This allows you to work collaboratively in real time with other colleagues.
Send URL:
The send URL is similar to the public URL, it is a link that can also be shared and viewed by anyone, however the link is specific to the campaign send and will not update if the design is changed. The send URL is also handy for sharing once a design has been sent as a campaign.
The send URL can be found by heading to Analytics > Email reports page, next to the design you wish to find the send URL for, click the arrow next to the ‘View full report’ button and select preview as shown below.
Once the page loads, on the rand hand side under the label public URL again will be the send URL, a link that can be shared with anyone but will not update if design changes are made like the public URL.
How can you make use of the send URL?
Social media – The public URL can be posted on social media or any other channel for those that maybe aren’t subscribed to your newsletter but follow you elsewhere Note clicks and other stats from the public URL won’t count towards your campaign stats
Creating an archive – As you create more and more designs that serve the same purpose, you can use the send URL link to create an archive. This archive can be kept for internal use such as viewing old designs for ideas etc or after each email campaign is sent, they could be put onto a specific page on your website for those that go to your website to see potential news.
Click overlay URL:
On the same page you find the send URL, you can also find a link to access your click overlay page. This link should not be shared externally and is a link that helps you to analyse the stats across the links that were present in the send. The click overlay page will show you a brief overview of the campaign's stats including displays and clicks. It will also rank your top links with a little icon next to the link, showing you what link was clicked the most in a visual way as shown below.
Solutions
Email marketing healthcheck
We are confident that we can help you, which is why we offer a free healthcheck to identify potential issues with your current programme and free advice on things that could be done to improve it.