Help articles
CATEGORY: New Campaigns (beta)
Campaign setup tab: Tags
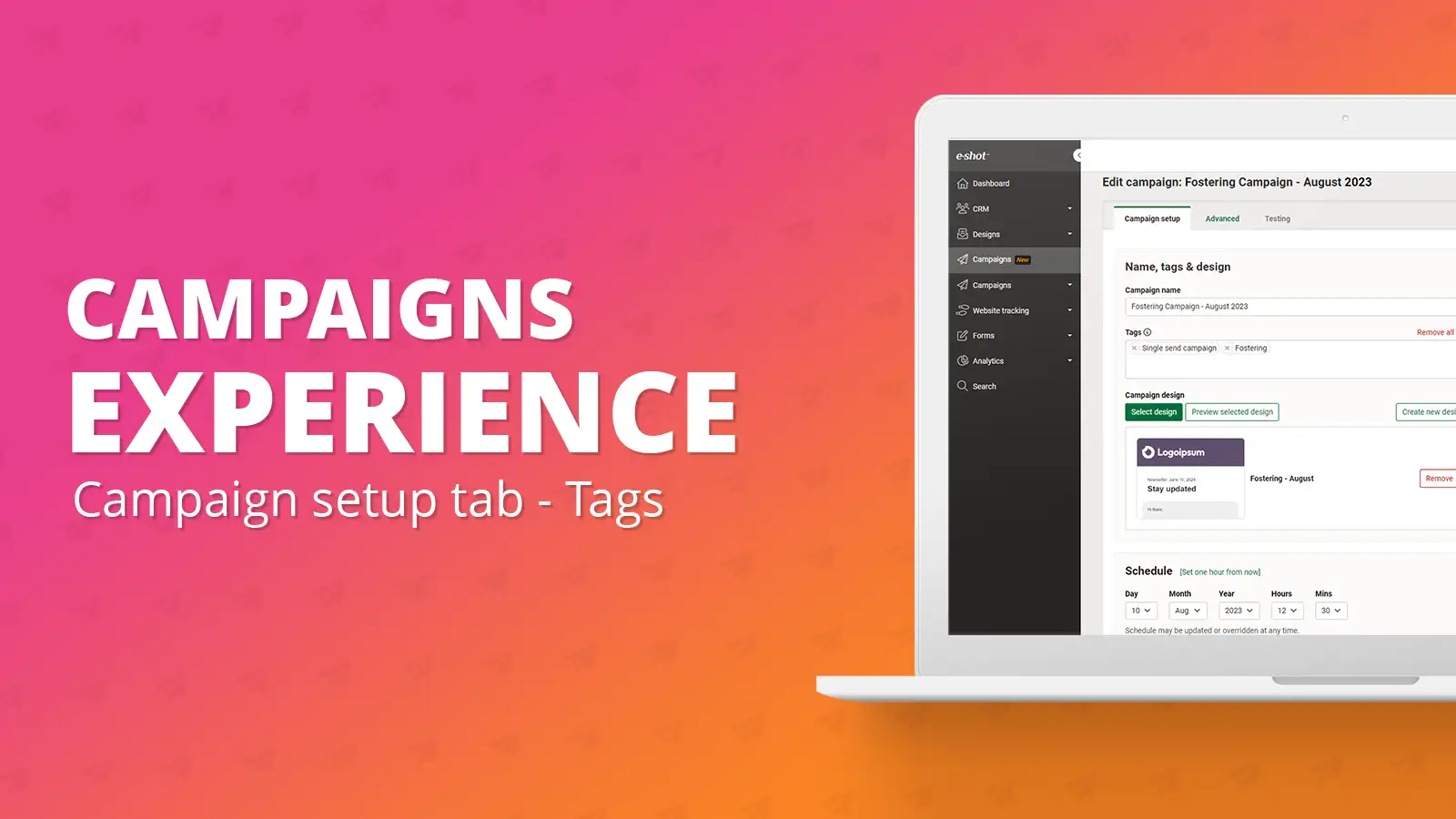
Tags are essentially a way to filter your campaigns from the campaigns list view. They are great way to then be able to filter to certain types of campaigns. For example, if you had a fostering event coming up you could apply the tag ‘Fostering Event – September’ to all campaigns you create relating to that event.
Creating a tag
To create a tag, you will need to be inside a campaign. Under the ‘Name, tags & design’ you will see tags. The tag ‘Single Send Campaign’ will automatically be applied to the campaign but feel free to remove this.
To add a tag simply click inside of the white box where the ‘Single Send Campaign’ tag is. This will open the below drop down.
If you have no previously created tags, this dropdown will be empty. To create a tag, you can type inside the white box, this will then prompt you to create a new tag like below.
To create the new tag, click the highlighted section above, which will create the tag and attach it to the current campaign.
To attach an existing tag, you simply click into the white box which will bring down a dropdown of all tags that have been created within the account. A single click will add it to your tags for that campaign. You can then repeat the process to add multiple tags.
Removing a tag
To remove a single tag, you will need to click the ‘x’ next to the tag you wish to remove.
Alternatively, if you wish to remove all tags, you will see the red text in the top right of the above screenshot, upon clicking that link, all tags currently attached to the design will be removed.
How to filter using tags
As previously mentioned, the key use case for tags is to be able to filter your campaigns from the campaigns list page.
From the campaigns list page, you will see all your campaigns in order from newest to oldest. To filter using your tags you will see an option at the top of this page labelled ‘Filter by tag’.
When you click in this box, a dropdown of all your tags will be become available for you to choose from. To filter to your chosen tag, you can either find it in the list and click on the name or alternatively a search is available for when you have a larger list of tags.
After clicking your chosen tag, the page will reload and bring up all campaigns that have been assigned that tag. As you can see from the below list, all campaigns shown have the tag ‘Single Send Campaign’ which is the filter selected at the top of the page.
To remove a tag from the filter, you can again click the ‘x’ next to the tag you want to remove from the top bar.
Solutions
Email marketing healthcheck
We are confident that we can help you, which is why we offer a free healthcheck to identify potential issues with your current programme and free advice on things that could be done to improve it.