Help articles
CATEGORY: Help Articles
Campaigns - Single send campaign
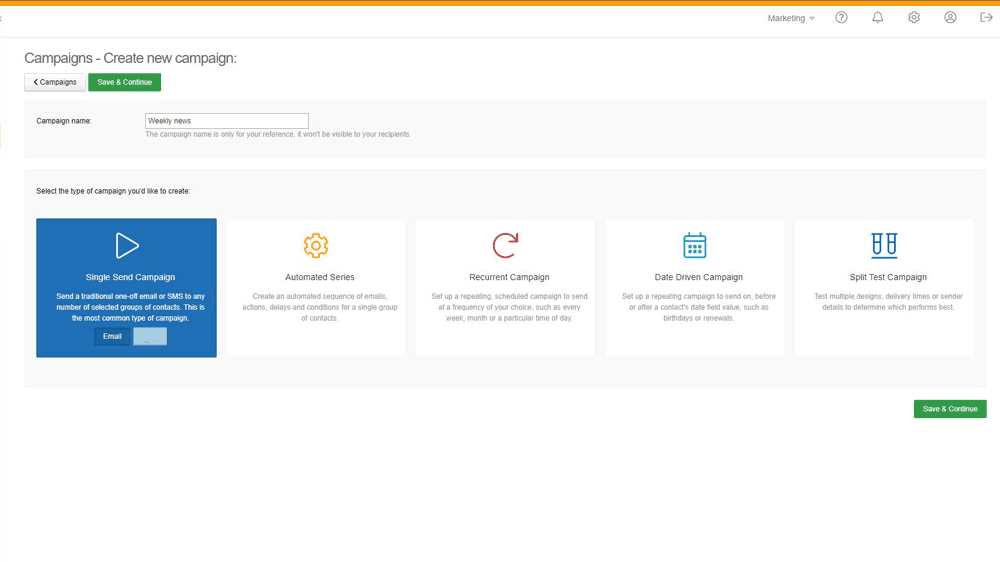
Campaigns
The Campaigns page lists all of your previously created campaigns, ordered chronologically. There are a number of different campaign types, which are described below. A brief summary of each campaign is shown on this screen, along with dropdown options to Send, Edit, Test or Delete each. There’s a Search and Filter option to allow you to locate a particular campaign quickly.

Single Send Campaign
Single Send is the most commonly used e-shot™ campaign type. This sends a traditional one-off email to any number of selected groups of contacts. The campaign creation wizard has the following sections:
Message Selection
Choose from one of your messages, previously created in Design Studio, to continue to the next screen. There’s a search feature and messages can be filtered by type for efficient selection.
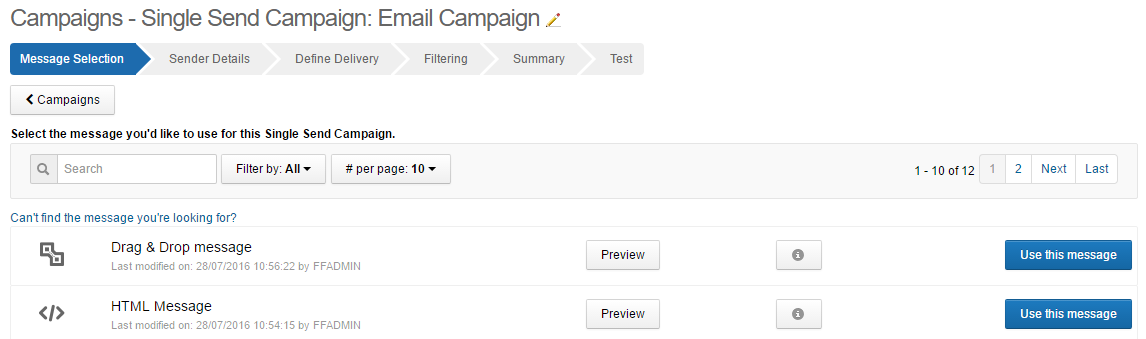
Sender Details
Details of who’s sending the email can be customised on this screen.
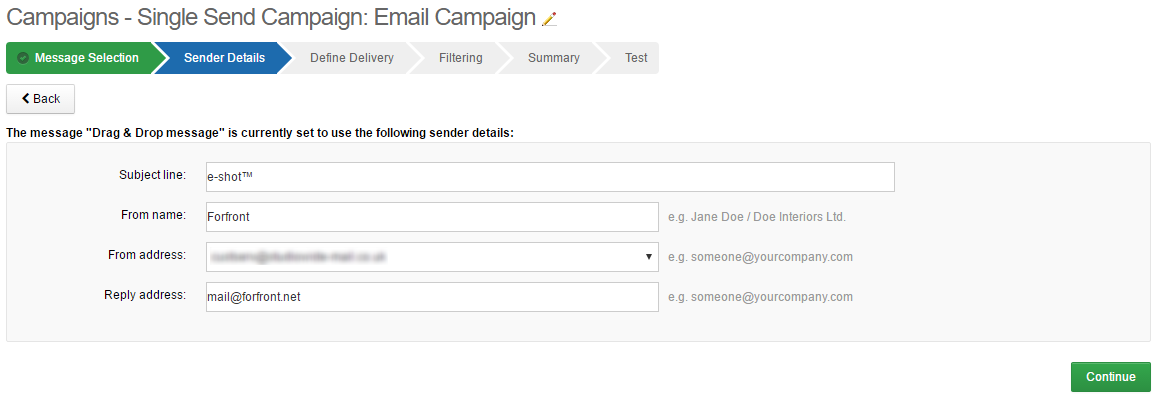
Define Delivery
A group of contacts is chosen on this screen to be the recipients of your campaign. Contacts and groups of contacts can be amended within the Design Studio section. In addition, you can optionally suppress certain groups from being sent to. For example, if you have a large group of contacts with a small subsection that shouldn’t be sent to, the smaller group can be suppressed without having to make lots of manual amendments in Design Studio to accomplish the same result. Once your contacts have been chosen the Calculate Contacts feature will analyse the information and inform you of the total number of contacts that will be sent to. This information can be exported to CSV if you desire.
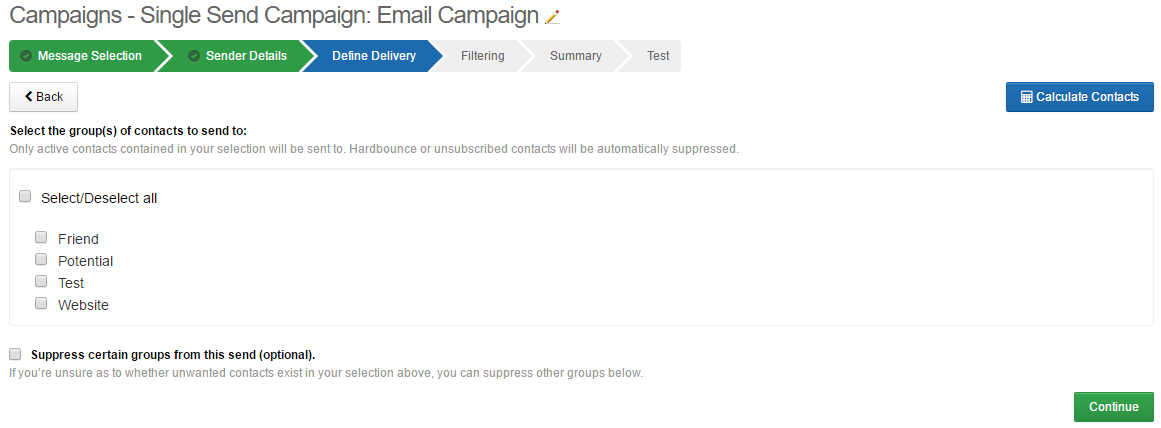
Filtering
This optional step allows you to apply filtering to your campaign based on the statistics of a previous send by filtering contacts on what they’ve been sent and how they’ve interacted. A variety of filters are available to help achieve this. The Calculate Contacts feature is available on this page as well, for contact analysis.
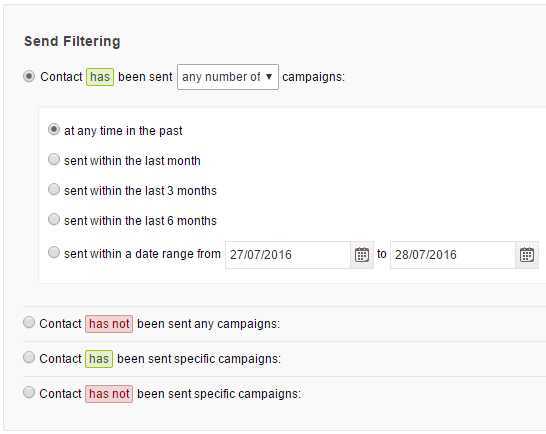
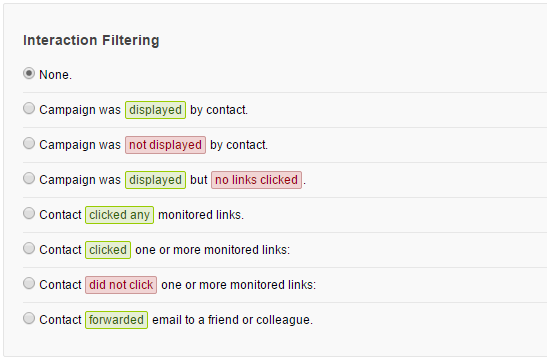
Summary
The Summary page shows a brief recap of the information from the previous pages. In addition, Google Analytics and CANDDi information are shown here, if either service has been turned on in Settings. The campaign's send speed per hour can be set on this page if you would like to stagger the delivery to your intended recipients.
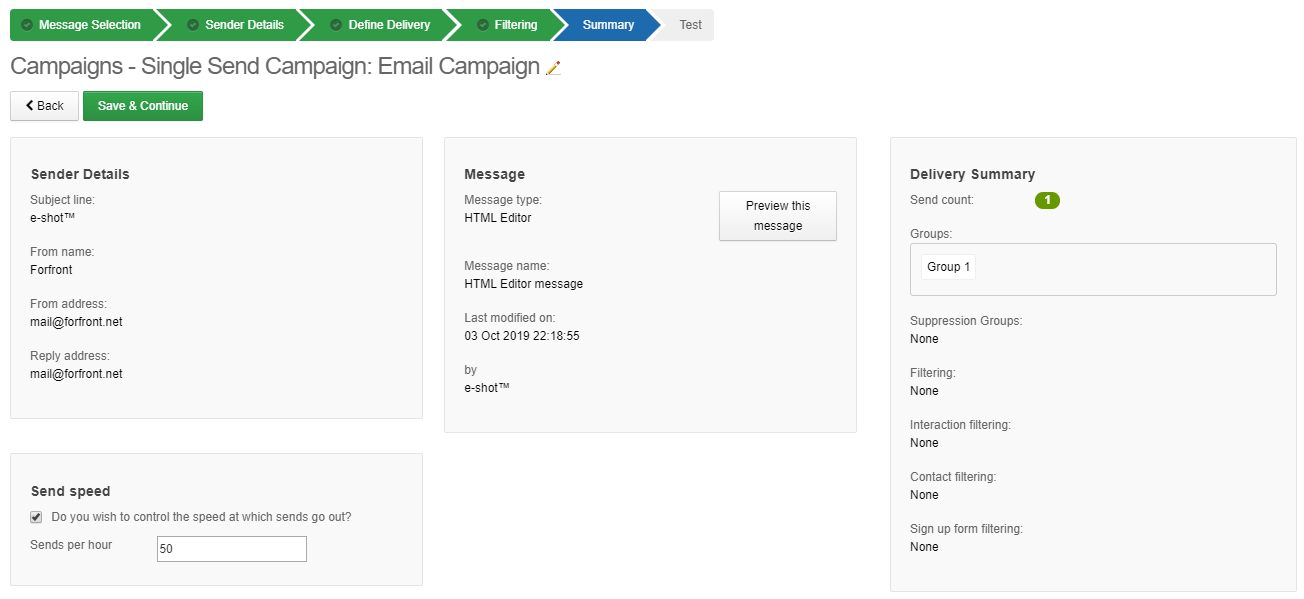
Test
The Test page allows you to send a test campaign to a single or multiple contacts of your choice as a final stage to ensure that your campaign appears as required.
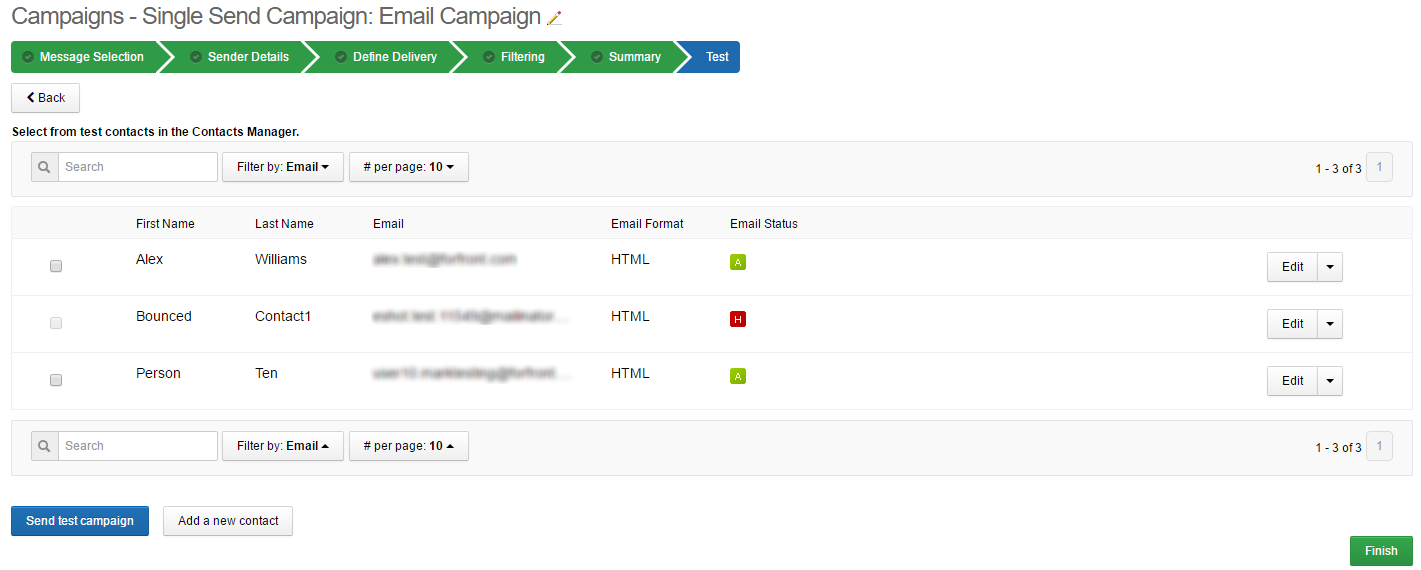
Resend
The Resend campaign type allows you to send another copy of a previously sent Single Send campaign to a different set of contacts. There’s no Message Selection step with a Resend campaign as it uses the chosen message from the Single Send campaign, but it does allow you to define when the campaign is sent and who it is sent to.
All you need to do is go into Analytics, find the campaign send in question, use the drop-down on the right-hand side to select Resend, and the remainder of the steps are exactly the same as for the Single Send Campaign, with all your previous settings saved for convenience.
Sender Details
Details of who’s sending the email can be customised on this screen.
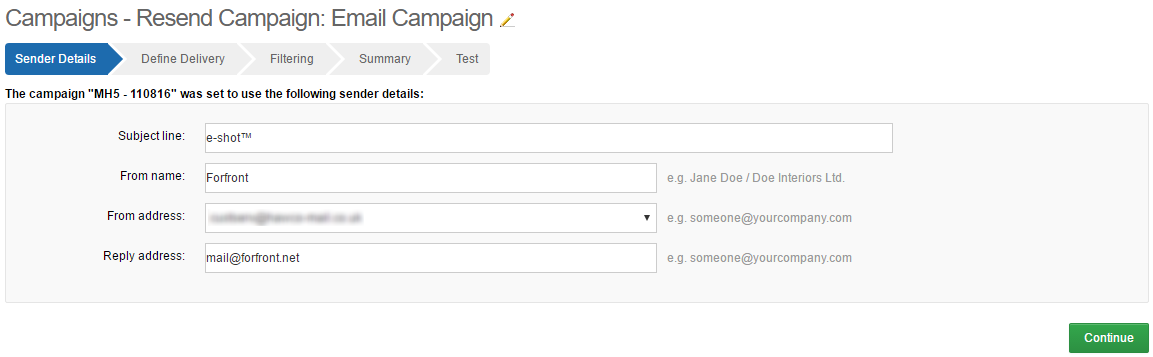
Define Delivery
A group of contacts is chosen on this screen to be the recipients of your campaign. Contacts and groups of contacts can be amended within the Design Studio section. In addition, you can optionally suppress certain groups from being sent to. For example, if you have a large group of contacts with a small subsection that shouldn’t be sent to, the smaller group can be suppressed without having to make lots of manual amendments in Design Studio to accomplish the same result.
Once your contacts have been chosen the Calculate Contacts feature will analyse the information and inform you of the total number of contacts that will be sent to. This information can be exported to CSV if you desire.
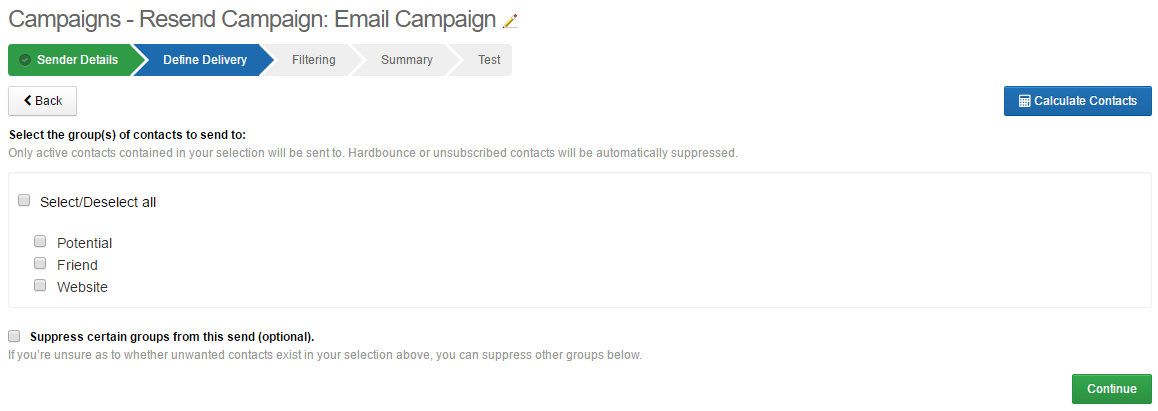
Filtering
This optional step allows you to apply filtering to your campaign based on the statistics of a previous send by filtering contacts on what they’ve been sent and how they’ve interacted. A variety of filters are available to help achieve this. The Calculate Contacts feature is available on this page as well, for contact analysis.
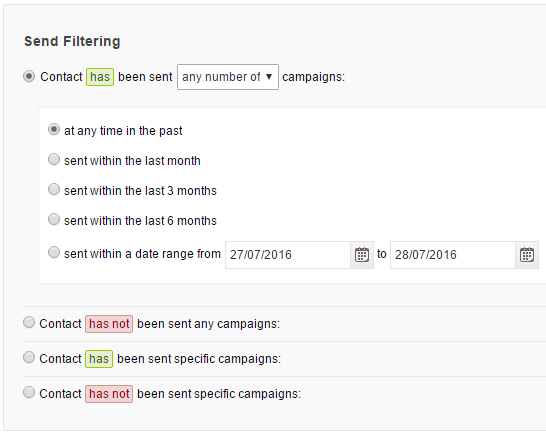
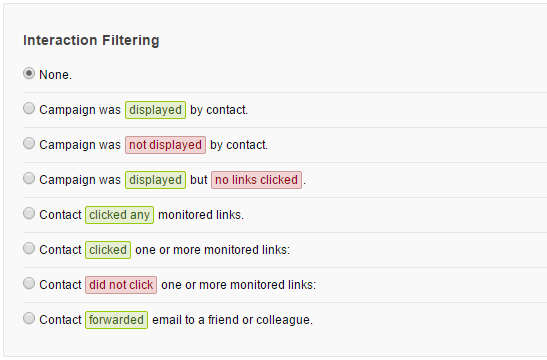
Summary
The Summary page shows a brief recap of the information from the previous pages. In addition, Google Analytics and CANDDi information are shown here, if either service has been turned on in Settings. The campaign's send speed per hour can be set on this page if you would like to stagger the delivery to your intended recipients.
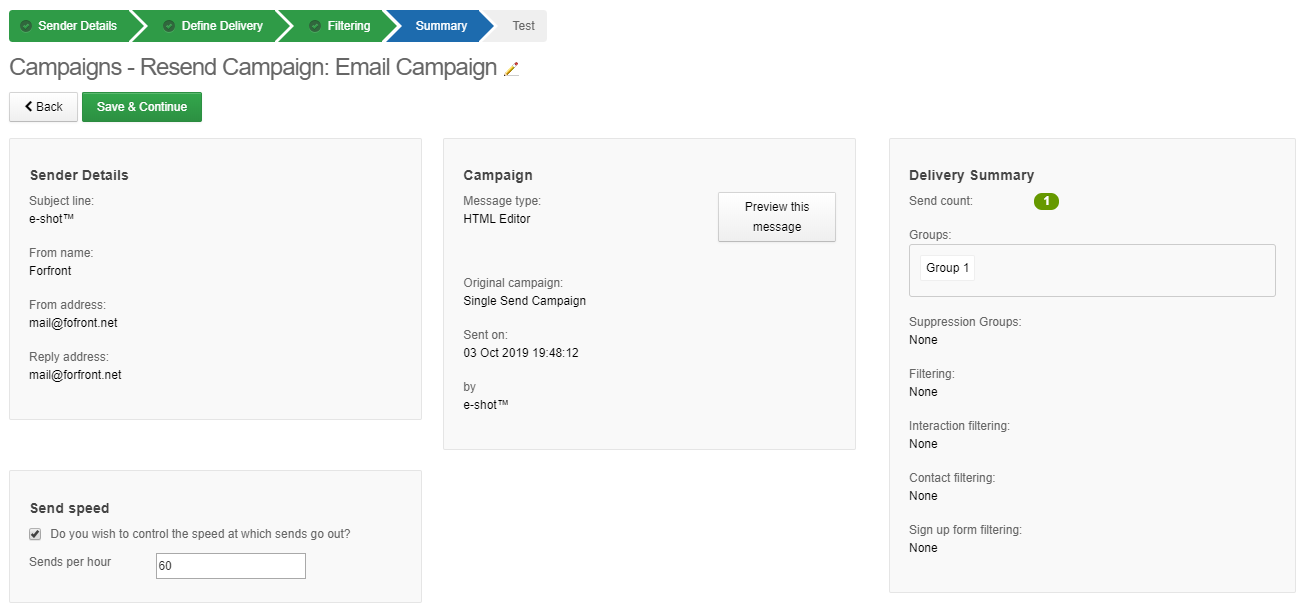
Test
The Test page allows you to send a test campaign to a single or multiple contacts of your choice as a final stage to ensure that your campaign appears as required.
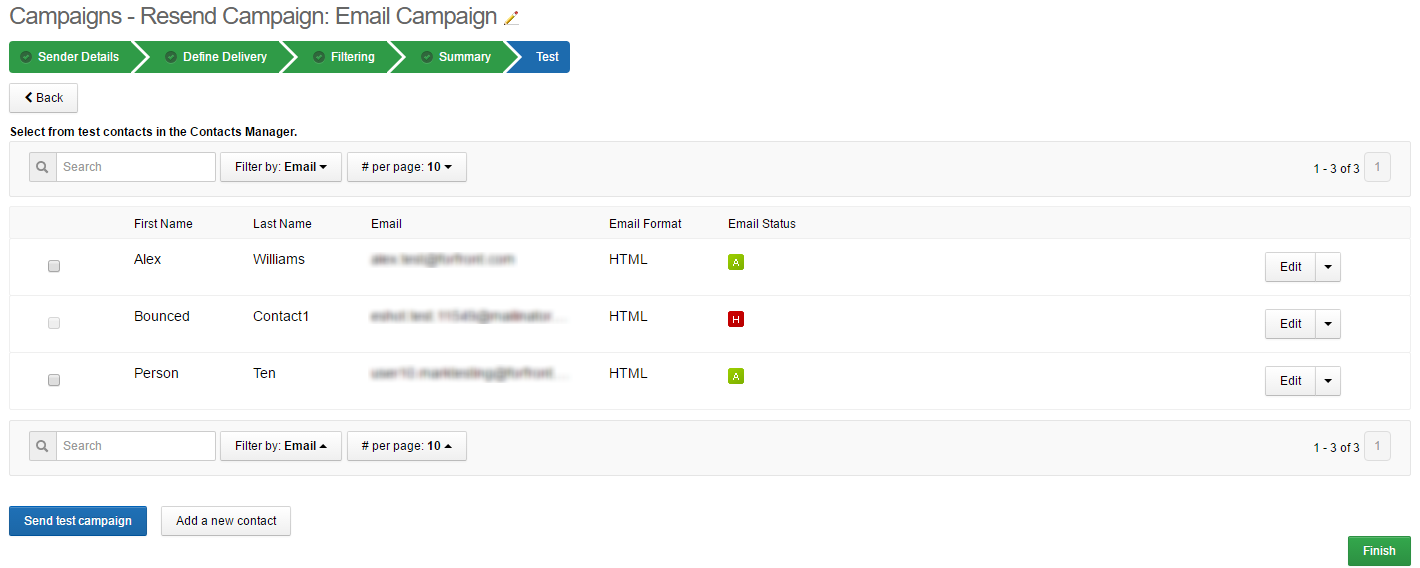
Solutions
Email marketing healthcheck
We are confident that we can help you, which is why we offer a free healthcheck to identify potential issues with your current programme and free advice on things that could be done to improve it.


